Outlook begrenzt die Standardgröße für die PST-Datei und OST-Datei auf 50 GB. Die Limite wird durch den Registrierungswert in der Registry festgelegt, das Maximum kann auf ungefähr 4 PB (4096 TB) erhöht werden.
In Outlook 2003 und Outlook 2007 wurde die maximal empfohlene Größe einer PST-Datei und einer OST-Datei auf 20 GB begrenzt.
In Outlook 2010, 2013, 2016, 2019 und Microsoft 365 wurde dieses empfohlene Limit auf 50 GB festgelegt.
Wie erhöhe ich die maximale Dateigröße einer PST-Datei ?
Um die maximale Größe der Outlook PST-Datei und OST-Datei zu erhöhen, muss der Werte unter folgendem Schlüssel in der Registrierung erstellt und festlegt werden.
Outlook 2003HKEY_CURRENT_USER\Software\Microsoft\Office\11.0\Outlook\PST
Outlook 2007HKEY_CURRENT_USER\Software\Microsoft\Office\12.0\Outlook\PST
Outlook 2010HKEY_CURRENT_USER\Software\Microsoft\Office\14.0\Outlook\PST
Outlook 2013HKEY_CURRENT_USER\Software\Microsoft\Office\15.0\Outlook\PST
Outlook 2016 / Outlook 2019 / Microsoft 365HKEY_CURRENT_USER\Software\Microsoft\Office\16.0\Outlook\PST
PST-Datei und OST-Datei Größe erhöhen
Die folgenden 2 neuen DWORD-Werte müssen erstellt oder festgelegt werden, um die Outlook-Datendatei begrenzung zu erhöhen.
WarnLargeFileSize
Der Wert darf nicht höher sein als4090445042(dezimal) oderf3cf3cf2(hexadezimal)MaxLargeFileSize
Der Wert darf nicht höher sein als4294967295(dezimal) oderffffffff(hexadezimal)
REG ADD in der Eingabeaufforderung
Eine Eingabeaufforderung öffnen mit drücken der Tasten Win+Rcmd.
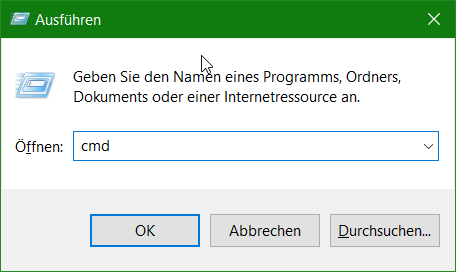
Ausführen der Eingabe folgender zwei Zeilen.
REG ADD "HKCU\SOFTWARE\Microsoft\Office\16.0\Outlook\PST" /v "WarnLargeFileSize" /t REG_DWORD /d "4090445042" /f
REG ADD "HKCU\SOFTWARE\Microsoft\Office\16.0\Outlook\PST" /v "MaxLargeFileSize" /t REG_DWORD /d "4294967295" /fZeilen mit Copy Paste in der Eingabeaufforderung ausführen.
Der erste Wert WarnLargeFileSize gibt an, wie viele MB ein Benutzer in eine PST- oder OST-Datei schreiben kann, bevor er eine Warnung erhält. Der zweite Wert MaxLargeFileSize gibt an, wie viele MB das System in eine PST-Datei oder OST-Datei schreiben kann. Der Wert muss mindestens 5% höher sein, da mehr als nur Benutzerdaten in PST-Dateien und OST-Dateien geschrieben werden.
Obwohl im Registrierungspfad PST steht, gilt der Registrierungsschlüssel auch für OST-Dateien.
Ist das Postfach auf einem Exchange Server oder ein Office 365 Postfach, muss das Kontingent ebefalls angehoben werden.
Outlook 2013 und frühere Versionen verwenden für IMAP-Konten auch eine Outlook-Datendatei (PST). Ab Outlook 2016 und Outlook für Microsoft 365 verwenden IMAP-Konten Offline-Outlook-Datendateien (OST).
Outlook-Offlinedatendatei (OST)
Die meisten Kontotypen, z. B. IMAP-Konten, Microsoft 365-Konten, Exchange-Konten und Outlook.com-Konten, verwenden eine Offline-Outlook-Datendatei (OST), um eine synchronisierte Kopie der Postfachinformationen auf dem lokalen Computer zu speichern.
Outlook-Datendateien (PST), die von Outlook 2013 oder Outlook 2016 erstellt wurden, werden normalerweise auf dem Computer im Ordner Dokumente\Outlook-Dateien gespeichert.
Outlook OST-Datei PST-Datei
Offline-Outlook-Datendatei (OST) ab Outlook 2019 und Microsoft 365 wird unter %LOCALAPPDATA% unter dem Pfad \Users\Benutzer\AppData\Local\Microsoft\Outlook gespeichert. Die meisten Daten bleiben auf dem Server. Alle Lokal gespeicherten Elemente sollten jedoch gesichert werden. Beispielsweise sind Kalender, Kontakte, Aufgaben und alle Ordner nur als Lokal gekennzeichnet.