Windows Druckereinstellungen vornehmen mit rundll32 printui.dll PrintUIEntry
printui.dll ist eine ausführbare Datei die Funktionen enthält, diese von den Dialogfeldern für die Druckereinstellungen verwendet werden. Diese Funktionen können auch aus einem Skript oder einer Befehlszeilen-Batchdatei heraus aufgerufen oder interaktiv über die Eingabeaufforderung ausgeführt werden.
rundll32 printui.dll,PrintUIEntry
Die Drucker Eigenschaften aufrufen mit rundll32 printui.dll,PrintUIEntry /s
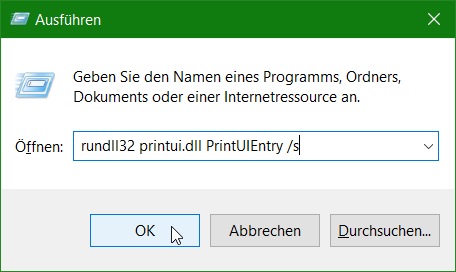
Das Fenster Eigenschaften von Druckerserver wird geöffnet.
Das Fenster Eigenschaften von Druckerserver wird mit Abschnitt Treiber geöffnet: rundll32 printui.dll,PrintUIEntry /s /t2
Mit dem Button Treibereinstellungen ändern und Hinzufügen können Treiber für vorhandene Drucker installiert werden, für diese später Anschlüsse zugewiesen werden, um über die Drucker Freigabe mit anderen Benutzer im Netzwerk gemeinsam zu verwenden.
Beispiel
Für das hinzufügen eines neuen Remotedrucker „Laserjet“ bei dem Computer „Client“, kann dieser Befehl ausgeführt werden:
rundll32 printui.dll PrintUIEntry /in /n\\client\laserjetHinweise
Das Schlüsselwort PrintUIEntry berücksichtigt die Groß- und Kleinschreibung. Die Syntax für diesen Befehl muss genau so eingeben, werden, wie in den Beispielen gezeigt.
Weitere Beispiele in der Befehlszeile mit dem folgenden Befehl: rundll32 printui.dll,PrintUIEntry /?
Syntax: rundll32 printui.dll,PrintUIEntry [Optionen] [@Befehlsdatei]
/a[Datei] Name der Binärdatei
/b[Name] Basisdruckername
/c[Name] UNC-Computername, wenn die Aktion auf einem Remotecomputer ausgeführt wird.
/dl Löscht den lokalen Drucker.
/dn Löscht die Netzwerkdruckerverbindung.
/dd Löscht den Druckertreiber.
/e Zeigt Druckeinstellungen an.
/f[Datei] Entweder INF-Datei oder Ausgabedatei.
/F[Datei] Speicherort einer INF-Datei, von der die mit "/f" angegebene INF-Datei möglicherweise abhängt.
/ga Fügt Druckerverbindungen pro Maschine hinzu. (Die Verbindung wird Benutzern bei der Anmeldung zur Verfügung gestellt.)
/ge Listet Druckerverbindungen pro Maschine auf.
/gd Löscht Druckerverbindungen pro Maschine. (Die Verbindung wird bei der Benutzeranmeldung gelöscht.)
/h[Arch] Eine der folgenden Treiberarchitekturen: x86, x64 oder Itanium.
/ia Installiert Druckertreiber mithilfe einer INF-Datei.
/id Installiert Druckertreiber mithilfe des Assistenten.
/if Installiert Drucker mithilfe der angegebenen INF-Datei.
/ii Installiert Drucker mithilfe des Assistenten und einer INF-Datei.
/il Installiert Drucker mithilfe des Assistenten.
/im Installiert Drucker mithilfe des Assistenten und überspringt dabei Drucker im Netzwerk.
/in Fügt eine Netzwerkdruckerverbindung hinzu.
/ip Installiert Drucker mithilfe des Netzwerkdruckerinstallations-Assistenten.
/j[Anbieter] Der Name des Druckanbieters.
/k Druckt eine Testseite auf dem angegebenen Drucker. Bei der Druckerinstallation nicht verwendbar.
/l[Pfad] Der Quellpfad des Druckertreibers.
/m[Modell] Der Modellname des Druckertreibers.
/n[Name] Der Name des Druckers.
/o Zeigt die Druckerwarteschlange an.
/p Zeigt die Druckereigenschaften an.
/q Stiller Modus. Fehlermeldungen werden nicht angezeigt.
/r[Port] Der Portname.
/s Zeigt die Servereigenschaften an.
/Ss Speichert die Druckereinstellungen in einer Datei.
/Sr Stellt die Druckereinstellungen aus einer Datei wieder her.
Speichert Optionsflags für Druckereinstellungen oder stellt sie wieder her. Die Flags müssen am Ende des Befehls stehen:
2 PRINTER_INFO_2
7 PRINTER_INFO_7
c Farbprofil
d Druckerdaten
s Sicherheitsbeschreibung
g DevMode (global)
m Minimale Einstellungen
u DevMode (Benutzer)
r Namenskonflikte auflösen
f Name erzwingen
p Port auflösen
i Treibernamenskonflikt
/u Verwendet den vorhandenen Druckertreiber (sofern installiert).
/t[#] Nullbasierte Indexseite zum Starten
/v[Version] Eine der folgenden Treiberversionen: Typ 2 - Kernelmodus oder Typ 3 - Benutzermodus.
/w Fordert vom Benutzer einen Treiber an, wenn der angegebene Treiber nicht in der INF-Datei gefunden wird.
/y Richtet den Drucker als Standarddrucker ein.
/Xg Ermittelt die Druckereinstellungen.
/Xs Legt die Druckereinstellungen fest.
/z Verhindert die automatische Freigabe des Druckers.
/Y Erstellt den Druckernamen nicht automatisch.
/K Ändert die Bedeutung von "/h", damit 2, 3 oder 4 für x86, x64 bzw. Itanium akzeptiert wird, und von "/v", damit 3 für "Typ 3 - Benutzermodus" akzeptiert wird.
/Z Gibt diesen Drucker frei. Die Verwendung ist nur mit der Option "/if" möglich.
/? Zeigt diese Hilfemeldung an.
@[Datei] Die Befehlszeilenargumentdatei.
/Mw[Meldung] Zeigt vor der Ausführung des Befehls eine Warnung an.
/Mq[Meldung] Zeigt vor der Ausführung des Befehls eine Bestätigungsmeldung an.
/W[Flags] Gibt die Flags und Switches für die Assistenten an (für APW und APDW)
r Sorgt dafür, dass der Assistent auf der letzten Seite neu gestartet werden kann.
/G[Flags] Gibt die globalen Flags und Switches an.
w Unterdrückt Warnungen zur Treibereinrichtung auf der Benutzeroberfläche (besonders stiller Modus).
/R Erzwingt die Ersetzung des vorhandenen Treibers durch den ausgewählten Treiber.Beispiele:
Startet die Servereigenschaften:
rundll32 printui.dll,PrintUIEntry /s /t1 /c\\Computer
Startet die Druckereigenschaften:
rundll32 printui.dll,PrintUIEntry /p /n\\Computer\Drucker
Startet den Druckerinstallations-Assistent lokal:
rundll32 printui.dll,PrintUIEntry /il
Druckerinstallations-Assistenten auf \\machine ausführen:
rundll32 printui.dll,PrintUIEntry /im /c\\machine
Startet die Warteschlangenansicht:
rundll32 printui.dll,PrintUIEntry /o /n\\Computer\Drucker
INF-Installation ausführen:
rundll32 printui.dll,PrintUIEntry /if /b "Testdrucker" /f c:\infpath\infFile.inf /r "lpt1:" /m "Brother DCP-128C"
Installation einer INF-Datei (mit INF-Abhängigkeit) ausführen; im Beispiel hängt "prnbr002.inf" von "ntprint.inf" ab.
rundll32 printui.dll, PrintUIEntry /ia /m "Brother DCP-128C" /K /h x64 /v 3 /f "c:\infpath\prnbr002.inf" /F "c:\infpath\ntprint.inf"
Druckerinstallations-Assistenten mithilfe einer INF-Datei ausführen:
rundll32 printui.dll,PrintUIEntry /ii /f c:\infpath\infFile.inf
Einen Drucker mithilfe eines mitgelieferten Treibers hinzufügen:
rundll32 printui.dll,PrintUIEntry /if /b "Testdrucker" /r "lpt1:" /m "Brother DCP-128C"
Fügt eine Druckerverbindung pro Computer hinzu: (Die Verbindung wird Benutzern bei der Anmeldung zur Verfügung gestellt.)
rundll32 printui.dll,PrintUIEntry /ga /c\\Computer /n\\Computer\Drucker /j"LanMan-Druckdienste"
Löscht die Druckerverbindung pro Maschine: (Die Verbindung wird bei der Benutzeranmeldung gelöscht.)
rundll32 printui.dll,PrintUIEntry /gd /c\\Computer /n\\Computer\Drucker
Zählt die Druckerverbindungen pro Maschine auf:
rundll32 printui.dll,PrintUIEntry /ge /c\\Computer
Druckertreiber mithilfe einer INF-Datei hinzufügen:
rundll32 printui.dll,PrintUIEntry /ia /c\\machine /m "Brother DCP-128C" /h "x86" /v "Typ 3 - Benutzermodus" /f c:\infpath\infFile.inf
Druckertreiber mithilfe einer INF-Datei hinzufügen:
rundll32 printui.dll,PrintUIEntry /ia /K /c\\machine /m "Brother DCP-128C" /h "x86" /v 3
Mitgelieferten Druckertreiber hinzufügen:
rundll32 printui.dll,PrintUIEntry /ia /c\\machine /m "Brother DCP-128C" /h "Intel" /v "Typ 3 - Kernelmodus"
Druckertreiber entfernen:
rundll32 printui.dll,PrintUIEntry /dd /c\\machine /m "Brother DCP-128C" /h "x86" /v "Typ 3 - Benutzermodus"
Druckertreiber entfernen:
rundll32 printui.dll,PrintUIEntry /dd /K /c\\machine /m "Brother DCP-128C" /h "x86" /v 3
Richtet den Drucker als Standarddrucker ein:
rundll32 printui.dll,PrintUIEntry /y /n "Drucker"
Richtet einen Kommentar zum Drucker ein:
rundll32 printui.dll,PrintUIEntry /Xs /n "Drucker" Comment "Mein cooler Drucker"
Liest die Druckereinstellungen:
rundll32 printui.dll,PrintUIEntry /Xg /n "Drucker"
Schreibt die Druckereinstellungsergebnisse in eine Datei:
rundll32 printui.dll,PrintUIEntry /f "Ergebnisse.txt" /Xg /n Drucker"
Befehlssyntax für das Einrichten der Druckereinstellungen:
rundll32 printui.dll,PrintUIEntry /Xs /n "Drucker" ?
Speichert alle Druckereinstellungen in einer Datei:
rundll32 printui.dll,PrintUIEntry /Ss /n "Drucker" /a "Datei.dat"
Stellt alle Druckereinstellungen aus einer Datei wieder her:
rundll32 printui.dll,PrintUIEntry /Sr /n "Drucker" /a "Datei.dat"
Speichert Level-2-Druckerinformationen in einer Datei:
rundll32 printui.dll,PrintUIEntry /Ss /n "Drucker" /a "Datei.dat" 2
Stellt aus einer Datei die Druckersicherheitsbeschreibung wieder her:
rundll32 printui.dll,PrintUIEntry /Sr /n "Drucker" /a "Datei.dat" s
Stellt aus einer Datei die globalen Devmode- und Druckerdaten wieder her:
rundll32 printui.dll,PrintUIEntry /Sr /n "Drucker" /a "Datei.dat" g d
Stellt aus einer Datei die minimalen Einstellungen wieder her und löst den Anschlussnamen auf:
rundll32 printui.dll,PrintUIEntry /Sr /n "Drucker" /a "Datei.dat" m p
Clientseitige Druckaufbereitung für einen Drucker aktivieren:
rundll32 printui.dll,PrintUIEntry /Xs /n "Drucker" ClientSideRender enabled
Clientseitige Druckaufbereitung für einen Drucker deaktivieren:
rundll32 printui.dll,PrintUIEntry /Xs /n "Drucker" ClientSideRender disabled.rundll32
Lädt und führt DLLs (Dynamic Link Libraries) mit der Größe von 32 Bit aus. Es gibt keine konfigurierbaren Einstellungen für Rundll32. Hilfeinformationen werden für eine bestimmte DLL bereitgestellt, die mit dem Befehl rundll32 ausgeführt werden.
Der Befehl rundll32 muss in einer Eingabeaufforderung mit erhöhten Rechten ausgeführt werden. Klicke zum Öffnen einer Eingabeaufforderung mit erhöhten Rechten auf Start, klicke mit der rechten Maustaste auf Eingabeaufforderung, und klicke dann auf Als Administrator ausführen.
Fazit
In diesem Tutorial wird erläutert, wie Windows Druckereinstellungen für die automatisierung mit rundll32 printui.dll,PrintUIEntry vorgenommen werden können. printui.dll ist eine ausführbare Datei die Funktionen enthält, diese von den Dialogfeldern für die Druckereinstellungen verwendet werden. Diese Funktionen können interaktiv über die Eingabeaufforderung aufgerufen werden. rundll32 printui.dll kann auch aus Befehlszeilen-Batchdatei heraus aufgerufen werden.