A large number of suspicious requests is going on, protection is provided by ufw, iptables or firewalld. This tutorial show how to use the commands to reject an IP address on popular Linux software Firewalls.
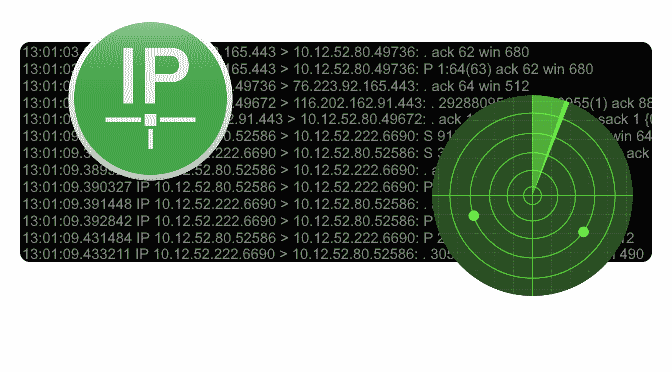
Using ufw or iptables and firewalld
Fire up a terminal and log on to the server by using SSH and then complete the steps for firewalld in the first chapter. The second chapter shows the commands for UFW, and the third shows using iptables.
firewalld tool
firewalld is on RHEL 7, CentOS 7 and later, Fedora 18 and later.
To ensure that firewalld is running on your server, run the following command. If firewalld is not running, go to the iptables chapter.
$ sudo systemctl status firewalldRun the following command to block the IP address and to add the rule to the permanent set:
$ sudo firewall-cmd --permanent --add-rich-rule="rule family='ipv4' source address='xxx.xxx.xxx.xxx' reject"Run the following command to reload the firewalld rules:
$ sudo firewall-cmd --reloadRun the following command to list and verify the new rule:
$ sudo firewall-cmd --list-allRun the following command to remove a blocked IP address.
$ sudo firewall-cmd --remove-rich-rule="rule family='ipv4' source address='xxx.xxx.xxx.xxx' reject"Run the following command to verify the firewalld is running.
$ firewall-cmd --stateUncomplicated Firewall (UFW)
ufw is available on Debian 6 and later, Ubuntu 8.04 LTS and later.
To ensure that ufw is running on your server, run the following command. If ufw is not running, go to the iptables chapter.
$ sudo systemctl status ufwRun the following command to block the IP address:
$ sudo ufw deny from xxx.xxx.xxx.xxx to anyRun the following command to list and verify the new rule:
$ sudo ufw statusRun the following command to remove a blocked IP address.
$ sudo ufw delete 7Run the following command to show numbered list of firewall rules.
$ ufw status numberediptables tool
iptables is commonly pre-installed on all Linux distributions.
Run the following command to block the IP address:
$ sudo iptables -I INPUT -s xxx.xxx.xxx.xxx -j DROPRun the following command to save the settings. The settings persist after the server reboots.
$ sudo service iptables saveRun the following command to list and verify the new rule:
$ sudo iptables -vnLRun the following command to delete a iptables chain.
$ sudo iptables -D INPUT 7Run the following command to show numbered list of iptables chains.
$ sudo iptables -L --line-numbersabout ufw or iptables and firewalld
The firewall commands ufw, iptables and firewalld shown here for the corresponding kernel firewalls apply to the most common Linux operating systems.