Microsoft Edge Webseite als App installieren. Diese Seite als eine App installieren
Mit dem neuen Microsoft Edge Browser lassen sich Webseiten nicht nur zu den Favoriten abspeichern, auch können Webseiten als App installiert werden. Die Apps kann man dann wie andere Anwendungen im Startmenü oder in der Taskleiste anheften.
Dazu geht man zur Webseite die man normalerweise als Lesezeichen unter den Favoriten hinzufügt, Beispiel https://unblog.ch
Nachdem die Webseite in Edge geöffnet ist, geht man zu den Einstellungen durch drücken der Tasten <Alt>+F oder mit Klick auf die drei Punkte oben rechts.
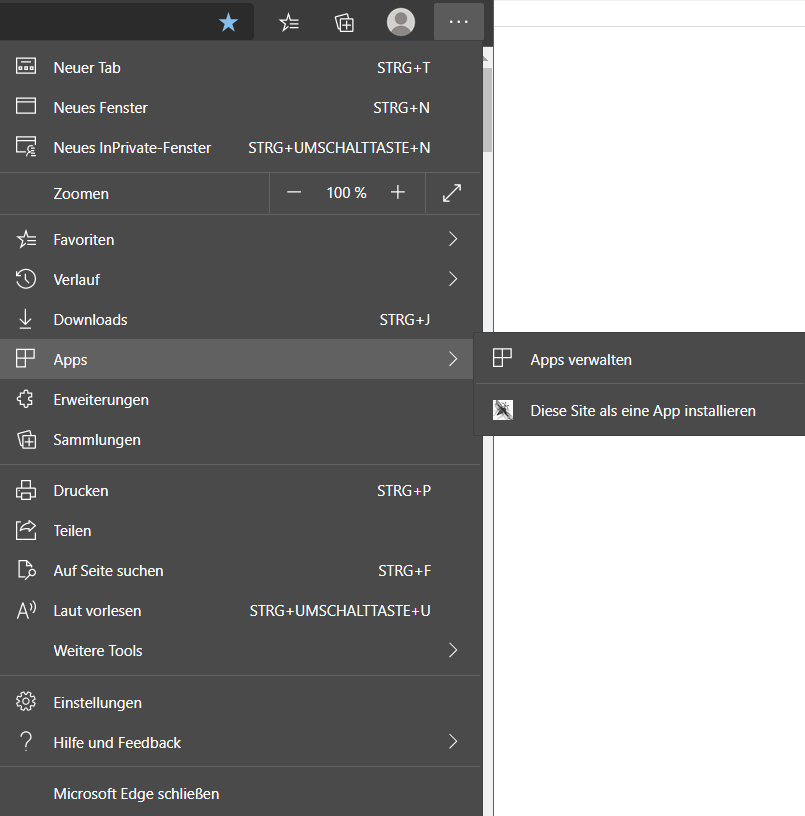
Wähle bei Apps – Diese Seite als eine App installieren.
Nach Klick auf Installieren wird die Seite als App gestartet.
Mit der URL edge://apps/ kommt man zur App Verwaltung wo die installierten Apps zu finden sind, diese können von hier gestartet oder deinstalliert werden.
Die neu installierte App ist nun über Start und Alle Apps zu finden.
Webseite in Taskleiste anheften
Mit einem Rechtsklick über der neuen App kann diese zum Startmenü oder in der Taskleiste angeheftet werden.
Die mit Edge installierte App befindet sich nun in der Taskleiste.
Microsoft Edge ist ein Webbrowser des Softwareherstellers Microsoft. Er wurde am 29. Juli 2015 mit Windows 10 veröffentlicht und hat dort den Internet Explorer als Standardbrowser ersetzt. Der Chromium-basierte Edge ist der vorinstallierte Standard-Browser in Windows 10 ab Version 20H2 und Windows 11.
Eine Vorversion wurde am 30. März 2015 veröffentlicht; am 29. April 2015 wurde bekanntgegeben, dass der Browser, der zuvor Project Spartan genannt worden war, offiziell Microsoft Edge heißt. Seit 30. November 2017 sind Versionen für iOS und Android verfügbar. Ursprünglich wurde EdgeHTML als Rendering-Engine genutzt. Heute basiert Edge auf Chromium, das Blink als Engine nutzt, und läuft auf Windows, macOS und Linux. Unter Windows 10 ersetzt seit Anfang 2020 Project Anaheim – der Entwicklungsname des neuen Chromium-basierenden Edge-Browsers – den bisherigen „Edge Legacy“ vollständig.