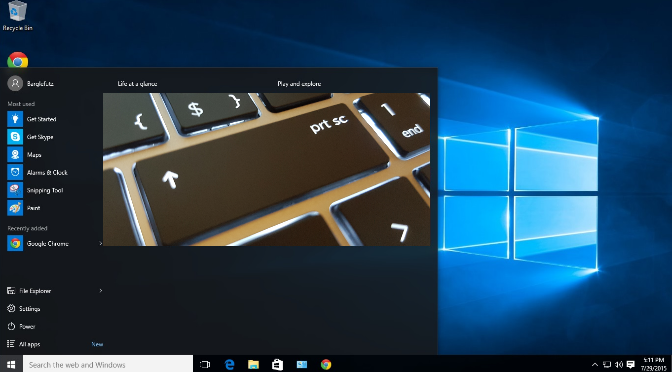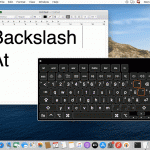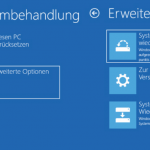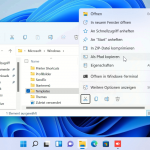Druck-Taste aktivieren für Snipping Tool und der Funktion für Bildschirmausschnitte
Windows 10 Version 1903 ermöglicht unter Verwendung der Druck-Taste das abfotografieren von Bildschirmausschnitte oder Fenster und Desktop Bereiche. Bis anhin musste man sich dazu mit dem Snipping Tool zufriedengeben, oder man hat sich über zusätzliche Tools beholfen, wie beispielsweise dem freien Greenshot Tool.
Druck-Taste Screenshot-Funktion aktivieren
Um die Funktionsweise der Druck-Taste (Print Scree) für Bildschirmausschnitte zu aktivieren, geht man zu den Einstellungen und gibt in das Suchfeld „Erleichterte Bedienung“ ein.
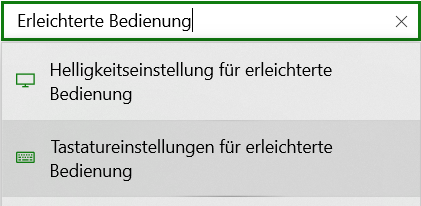
Auf Tastatureinstellungen für erleichterte Bedienung gehen.
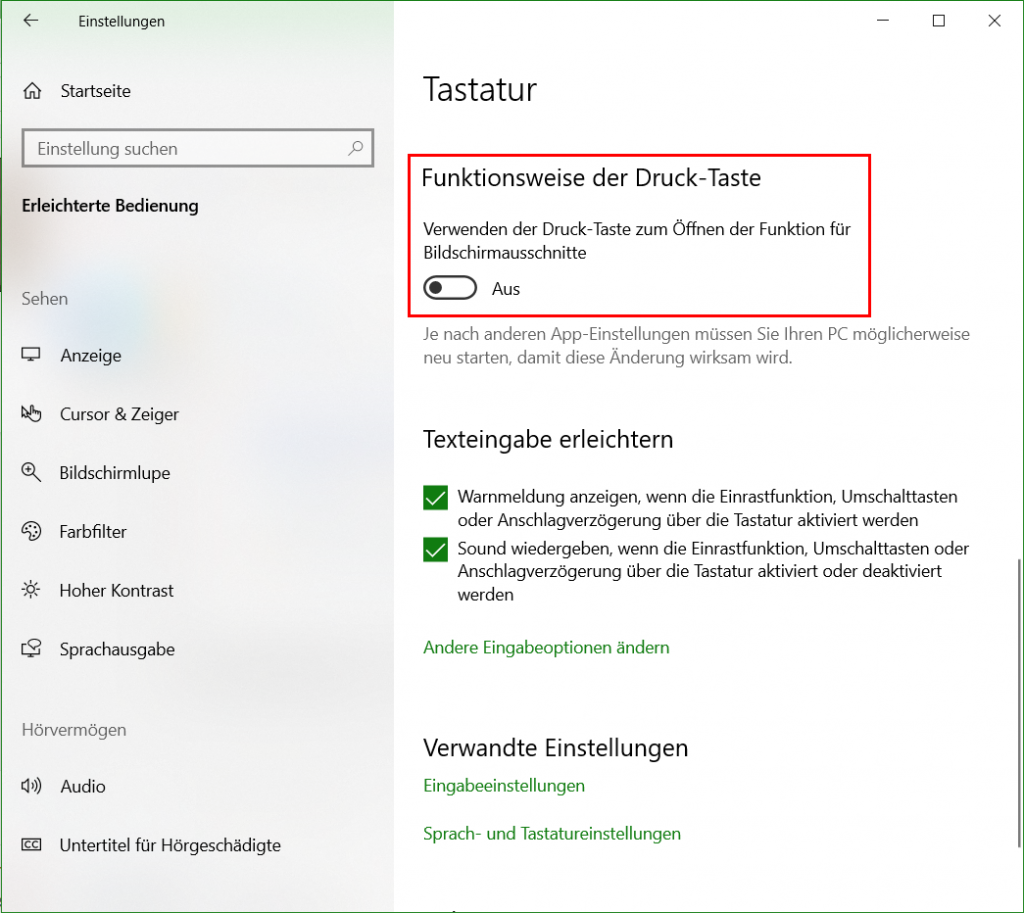
Nach aktivieren der Druck-Taste, ist das abfotografieren von Bildschirmausschnitte oder Desktop Bereiche über die Druck-Taste (Prt Sc) möglich.
Windows 11 Drucktaste
Unter Windows 11 findet man die Drucktaste in den Einstellungen -> Barrierefreiheit -> Tastatur bei „Verwenden Sie die Drucktaste, um das Snipping Tool zu öffnen„, den Schieber auf „Ein“ stellen..
Anmerkung
Die Druck-Taste, in der Schweiz die Print-Screen-Taste, ist eine auf den meisten PC-Tastaturen vorhandene Taste. Bei deutschen und österreichischen Tastaturen lautet die Aufschrift „Druck“ oder „Drucken“, bei Schweizer und US-amerikanischen Tastaturen („Print Screen“), „Prt Sc“ oder ähnlich.
Screenshot in Windows erstellen
Unter Windows gibt es mehrere Optionen, Screenshots (Bildschirmausschnitte) zu erstellen. Mit Tastenkombinationen, der Druck-Taste, dem integrierten Snipping Tool oder weiteren Screenshot-Tools.
Screenshot gesamter Bildschirm und Speichern in die Zwischenablage:
[Druck]-Taste
bei einigen Laptops ist anstatt der [Druck]-Taste die Kombination [Fn]-Taste + [PrtScn]
Einfügen in den gewünschten Bereich mit [Strg] + [V]
Screenshot des aktiven Fensters und Speichern in die Zwischenablage:
[Alt]-Taste + [Druck]
Einfügen in den gewünschten Bereich mit [Strg]-Taste + [V]
Screenshot eines gewählten Bildschirmausschnitt und Speichern in die Zwischenablage:
[Windows] Taste + [Shift] + [S]
Einfügen an der gewünschten Stelle mit [Strg] + [V]
Screenshot des gesamten Bildschirms erstellen und Abspeichern:
Tastenkombination [Windows] + [Druck]
Automatisches Speichern als Bilddatei im Ordnerpfad „Bilder > Bildschirmfotos“
Screenshot des aktiven Fensters erstellen und Abspeichern:
Tastenkombination [Windows] + [Alt] + [Druck]
Automatisches Speichern als Bilddatei im Ordnerpfad „Videos > Aufzeichnungen“
Für das Abfotografieren von Bildschirminhalten muss es nicht immer ein externes Tool sein. Einfache Aufgaben lassen sich meist genauso gut mit Bordmitteln von Windows 10 erledigen. Die integrierten Screenshot-Funktionen hat Microsoft im Laufe der Zeit sogar aufgebohrt.
Vielen Anwendern dürften die Shortcuts Druck (oder Strg+Druck) und Alt+Druck geläufig sein. Damit lässt sich der gesamte Bildschirminhalt beziehungsweise das aktive Fenster in die Zwischenablage kopieren. Diese Tastenkombinationen stehen in Windows 10 und Windows 11 standardmäßig zur Verfügung.