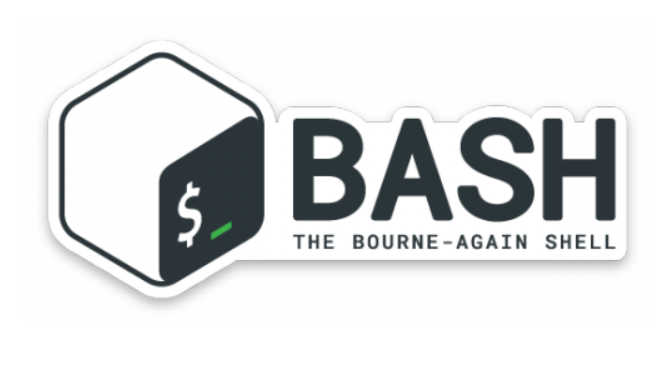Using Bash History Reverse Search to find and re-execute command
Bourne-again shell is a free Unix shell under the GPL. Bash remembers the commands you enter and saves them to a history file. It is the default shell for terminal environments of most Linux distributions, on macOS the default shell can be set to Bash, the Bourne-again shell is also available for Windows 10 and can be installed with the WSL features.
Most will know it, with the arrow up key ↑ you can scroll through the bash history to run a previously executed command again.
Reverse Search Bash History for a Command
What many do not know, it can be searched for a certain command in the history, so with Ctrl+R the reverse search can be called, here you enter the characters you remember.
By repeatedly pressing Ctrl+R you scroll back step by step, to command lines that match to the search pattern in the history.
- Ctrl+R: Search Bash History for a Command. Gets the last command that matches the characters you entered.
- Ctrl+O: Run the found command, after Ctrl+R.
- Ctrl+G: Exits history search mode without executing a command.
Bash History Common Scenario
A common scenario in which you find yourself is to enter part of a command and then find that you have run it before and could search the history for it.
The correct search method with what is already on the command line is to move the cursor to the beginning of the line with Ctrl+A to call the reverse history with Ctrl+R and to insert the current row into the search with Ctrl+Y and then search backwards again with Ctrl+R
Reviewing Previous Bash History
Each command is associated with a number for easy reference. The list of commands in the Bash history begins with an index number.
$ historyThe command with the highest number is the last command executed.
495 vi /etc/bash.bashrc
496 cd /var/www/3w/dot/html/content
497 uname -promsvm
498 vi /etc/sysctl.conf
499 multitail -cS postfix /var/log/mail.log
500 multitail -cS apache /var/log/apache2/access.log
501 multitail -cS syslog /var/log/syslog
502 historyWe can truncate the output by specifying a number after the command. For example, if we only want to see the last 5 commands entered, we can type the following.
$ history 5Other possibilities are, for example, with forward to grep to filter the command history output.
$ history | grep hostname
365 hostname
369 hostnamectl status
484 hostnamectl set-hostname debian
486 cat /etc/hostname
516 history | grep hostnameRun Commands from Bash History
We can recall any of our previous command from history by its number preceded by an exclamation point (!). For instance, if the history looks like the above, we could run hostnamectl status quickly by typing !369.
$ !369
Static hostname: debian
Icon name: computer-vm
Chassis: vm
Machine ID: fc5cb9d7ace83e1c9c1fcbe4ec76d302
Boot ID: 379bf41010125c63bbaa4f2b778ac54c
Virtualization: vmware
Operating System: Debian GNU/Linux 10 (buster)
Kernel: Linux 4.19.0-17-amd64
Architecture: x86-64This will immediately recall and execute the command associated with the history number 369.
We can also execute commands relative to our current position. We can do this by using the !-n syntax, where n is replaced by the number of commands ago we want to recall.
For instance, if we want to recall and execute a command that we typed before our most recent one, we could type !-5. So we will run again, our session might look like this.
$ !-5
hostname
debianTo re-execute the previous command, bash provides a shortcut that we can use. The shortcut is !! will re-execute the last recent command.
Delete Bash History
The command cleans up the history of the current user session.
$ history -cCompletely clear the saved bash history from the current user.
$ cat /dev/null > ~/.bash_historyThe cat command clear the the content in file .bash_history of the currently logged on user.
Conclusion
This should now give a good idea of how the available follow-up operations can be used. Some of these will probably be more useful than others, but it’s good to know that bash has these skills in case you’re in a position where it would be helpful to dig them up.
Last but not least, the history command, the reverse search, and the simple history extensions should help speed up the workflow.