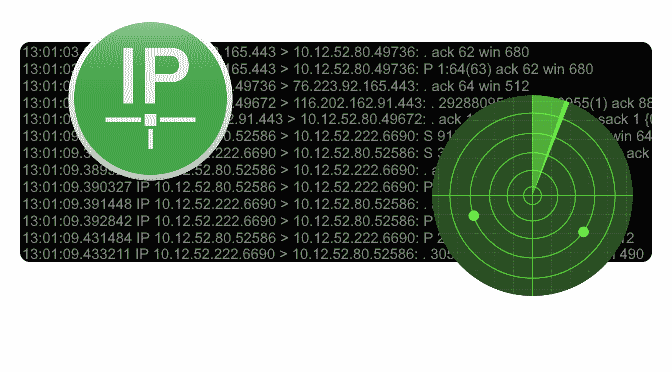WinDump is a free command-line utility for network packet dump and traffic monitoring in Windows. It is often used in the analysis of network issues and help for troubleshooting as well as a security tool.
TcpDump is a powerful and versatile tool that contains many options and filters and is used in a variety of cases. Since it is a command-line tool, it is ideal to run it on virtual servers or devices that operate without a graphical user interface (GUI), or even to collect data that can be analyzed later.
TcpDump as WinDump on Windows
TcpDump for network packet monitoring is available as a BSD license and is pre-installed in the base system on most Unix operating systems such as FreeBSD and Linux. For Windows there is the port WinDump for network packet monitoring which is also freely available.
This tutorial shows how to install and use WinDump on Windows 11.
Network WinDump Windows Installation
WinPcap is required as a system requirement, the program library available as freeware consists of a driver that allows access to the network card. The WinPcap program library is based on the „libpcap“ library known from Unix/Linux, in which the pcap interface was implemented. The network packets are intercepted and forwarded by the WinPcap modules bypassing the protocol stack.
Install WinPcap
First, the WinPcap driver is downloaded and installed here.
The WinPcap Setup Wizard guides you through the installation with three clicks, and you can accept the suggested settings. After installing WinPcap, the computer does not have to be restarted. The network interface is put into promiscuous mode by WinPcap, whereby all packets on this interface are „listened“ and forwarded to the network stack, which enables evaluation as well decoding with WinDump.
Installing WinDump
After WinPcap is installed, then you are ready for WinDump they can be downloaded here. WinDump is a command-line tool that does not have to be installed. The file WinDump.exe can be copied for example under Program Files to a newly created folder WinDump. You can also copy WinDump.exe directly into the SystemRoot (C:\Windows), whereby the search path entry can be omitted.
WinDump can now be run by pressing the
Find network interfaces
With the -D option, WinDump displays a list of the network interfaces available on the system on which WinDump can listen to packets. Windows assigns a GUID to each of these network interfaces.
Which GUID has which network interface? for my laptop I want to capture the packets from the WLAN adapter with WinDump.
This is where the command-line tool netsh helps to provide the information.
If you want to capture packets from the LAN Ethernet port (cable), the DOT3SVC service must be run, if it is not started, you can run the following command.
net start DOT3SVCFor Wi-Fi, the WLAN service must be started.
net start WLANSVCThus, the prerequisite is created for netsh to provide us with the desired information, with the following command for the LAN Ethernet port run in the command prompt.
netsh lan show interfacesHere on my laptop I use the WLAN network interface.
netsh wlan show interfacesThe command shows us the GUID of the WLAN network interface.
The GUID of my WLAN interface is marked in red here. As a reminder, with the command WinDump -D the interface appears here, i.e. in line 4.
WinDump should listen to my laptop on Interface 4 (WinDump -D). With apply the -i option followed by \Device\NPF_{GUID}.
WinDump.exe -i "\Device\NPF_{B13697A3-3CD0-4D84-BA5D-179F708500D3}"TCP flags and filters
So far so good, the packets are displayed, then now comes the moment when flags and filters are used, so the chances increase that an issue can be found at all.
TCP flags are used within TCP packet transfer to announce a connection status or provide additional information in the context of the three-way handshake. They can be used to troubleshoot or control the connection. The TCP flags that are most commonly used are SYN, ACK, and FIN.
Analyze and display packets that contain one of the TCP flags, such as the TCP ACK flag here.
windump -i "\Device\NPF_{B13697A3-3CD0-4D84-BA5D-179F708500D3}" "tcp[13] & 16 != 0"A TCP flag is 1 bit in size. The following list describes each flag in more detail.
SYN = "tcp[13] & 2 != 0"
FIN = "tcp[13] & 1 != 0"
URG = "tcp[13] & 32 != 0"
PSH = "tcp[13] & 8 != 0"
RST = "tcp[13] & 4 != 0"Network tcpdump on Windows
In the following example, only outbound connections are to be captured. In order to capture TCP packets that are initiated on our computer, we instruct WinDump to capture only those packets for which the SYN flag is set. However, we also have to exclude packages where the ACK flag is set, otherwise we will also receive the responses of the external host.
windump -i "\Device\NPF_{B13697A3-3CD0-4D84-BA5D-179F708500D3}" "tcp[tcpflags] & (tcp-syn) != 0" and "tcp[tcpflags] & (tcp-ack) == 0"The standard behavior of WinDump uses Unix timestamps. With the option -tttt, the packages appear with a human-readable timestamp.
windump -i "\Device\NPF_{B13697A3-3CD0-4D84-BA5D-179F708500D3}" -tttt -c 4 -vvThe -c 4 option limits the output to 4 packets (4 lines).
The -v option for verbose dump, -vv increased verbose dump.
By default, WinDump resolves IP addresses to host names and also uses service names instead of port numbers. If no DNS is available, or you simply want to see the port number, the -n option can be applied.
WinDump Filter Expressions
Use filter to select which packet headers capture. If no filters are applied, all packet headers are getting. Commonly used filters are port, host, src, dst, tcp, udp, icmp.
windump -i "\Device\NPF_{B13697A3-3CD0-4D84-BA5D-179F708500D3}" -n "udp port 53 or tcp port 53"The filter is applied to udp port 53 and tcp port 53, so only DNS packets are shown.
Filter expressions can be combined with the AND, OR, and NOT operators. In this way, packets can be isolated more precisely.
windump -i "\Device\NPF_{B13697A3-3CD0-4D84-BA5D-179F708500D3}" "src 10.10.10.11 and dst port 22"In the next example, capturing all packets except tcp packets.
windump -i "\Device\NPF_{B13697A3-3CD0-4D84-BA5D-179F708500D3}" "not tcp"The output of WinDump can scroll very quickly across the screen, but the package headers can be saved to a file with the -w option. The files are saved in pcap format and have a .pcap extension. pcap files stored in this way can e.g. in Wireshark to decoding again later.
windump -i "\Device\NPF_{B13697A3-3CD0-4D84-BA5D-179F708500D3}" -n -c 20 -w dump.pcapThis command saves 20 output lines to the icmp.pcap file.
Help and version information is available with run -help.
C:\>windump -help
windump version 3.9.5, based on tcpdump version 3.9.5
WinPcap version 4.1.3 (packet.dll version 4.1.0.2980), based on libpcap version 1.0 branch 1_0_rel0b (20091008)
Usage: windump [-aAdDeflLnNOpqRStuUvxX] [ -B size ] [-c count] [ -C file_size ]
[ -E algo:secret ] [ -F file ] [ -i interface ] [ -M secret ]
[ -r file ] [ -s snaplen ] [ -T type ] [ -w file ]
[ -W filecount ] [ -y datalinktype ] [ -Z user ]
[ expression ]Conclusion
WinDump for network packet monitoring is easy to set up, once you are familiar with the various flags and filters after a few attempts, network issues can be solved quickly, as well the security in the network can be checked and optimized, that in the same effective way as is possible with a linux system.