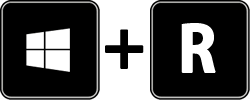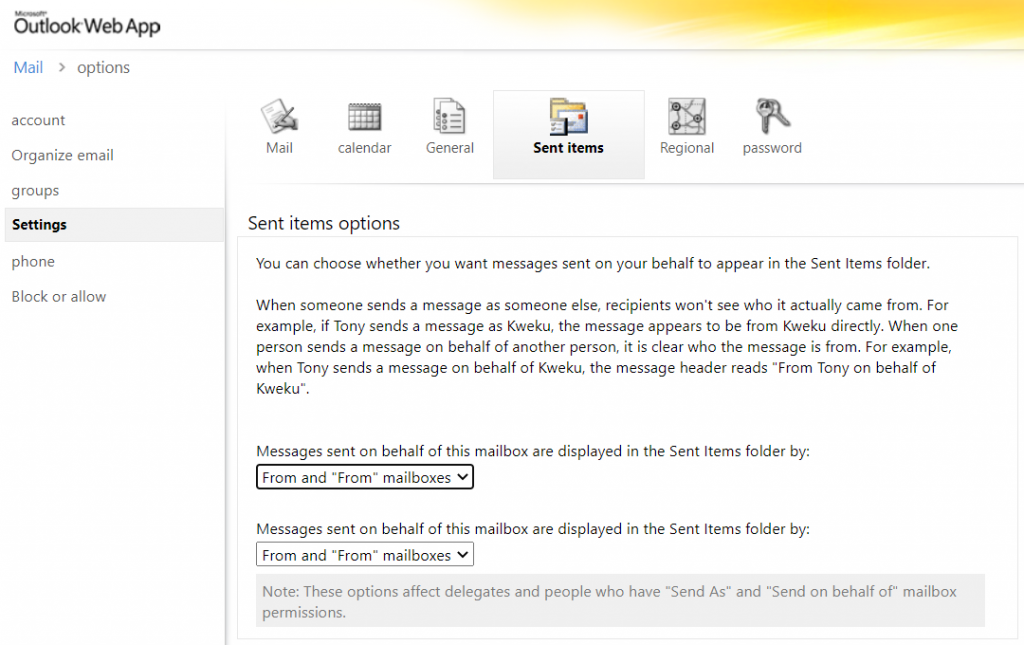Launch connections from KeePass use variable title, user name and password
KeePass allows to open a program directly from the entry, the interaction performs the connection to a host with user and password transfer from KeePass, the external program must be executable with command line parameters, such as PuTTY or KiTTY it allows.
The interaction is enabled in the field URL. The KeePass URL starts with the prefix cmd:// followed by the external program, enclosed in quotation marks.
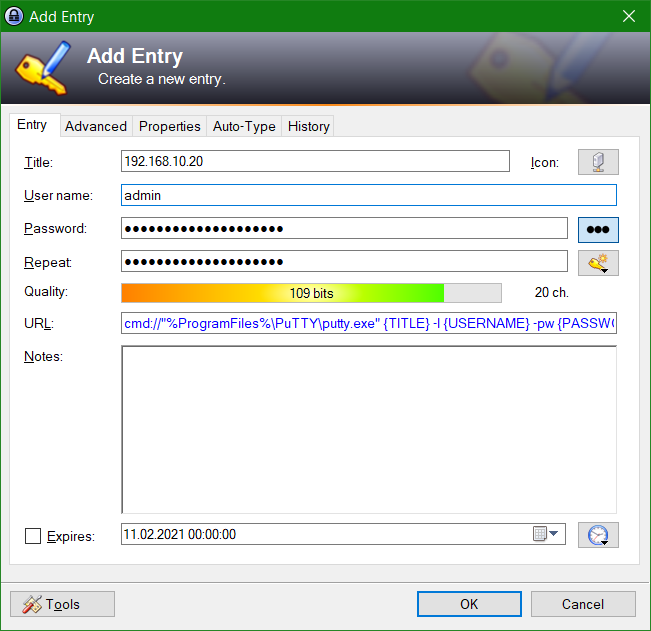
cmd://"%ProgramFiles%\PuTTY\putty.exe" {TITLE} -l {USERNAME} -pw {PASSWORD}The field Title of the KeePass entry contains the host name or IP address. The URL is composed of the Title, User name, and Password field, which is used as the KeePass variable TITLE, USERNAME, and PASSWORD, they passed to PuTTY, with -l for username and -pw for the password, for which host is suitable the field TITLE.
The URL field can execute any valid URL for which a protocol handler is defined. On most systems at least the http://, https://, ftp://, ssh:// and mailto: protocols are defined. KeePass supports all protocols that Windows supports.
If you have registered PuTTY globally (i.e. with Windows Explorer) for ssh:// URLs, KeePass automatically uses PuTTY for ssh:// URLs as well. Starting with Windows 10 version 1909, the OpenSSH Client can also be installed under Apps & Features – Optional Features.
Instead of a URL, you can also execute command lines using the URL field. To tell KeePass that the line you entered is a command line, prefix it using cmd://. For example if you would like to execute Notepad, your URL could look like this:
cmd://"%ProgramFiles%\WinSCP\winscp.exe" /script=%USERPROFILE%\host.cfg
Source link: KeePass URL Field Capabilities