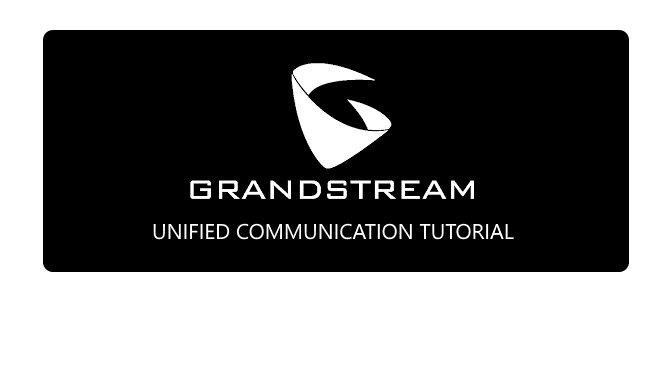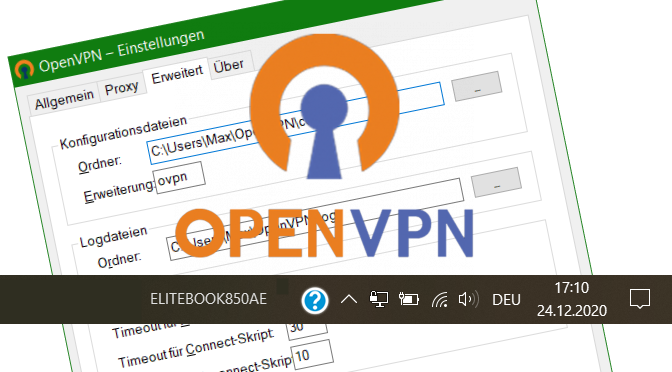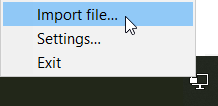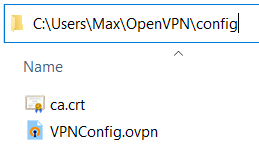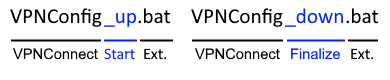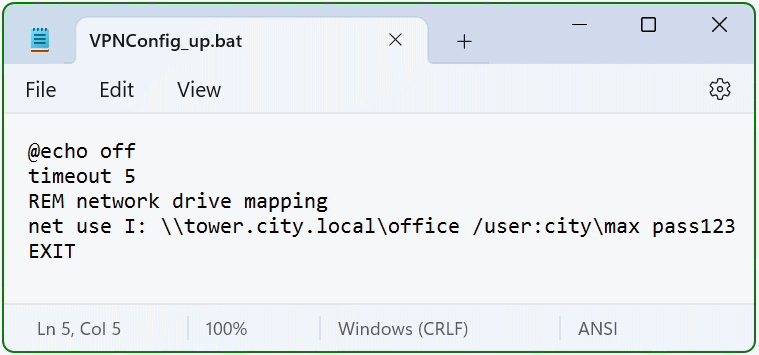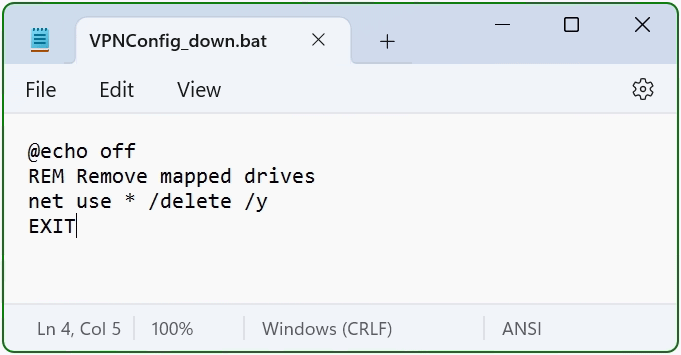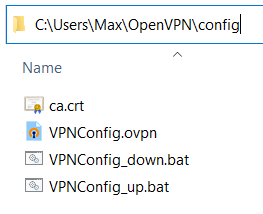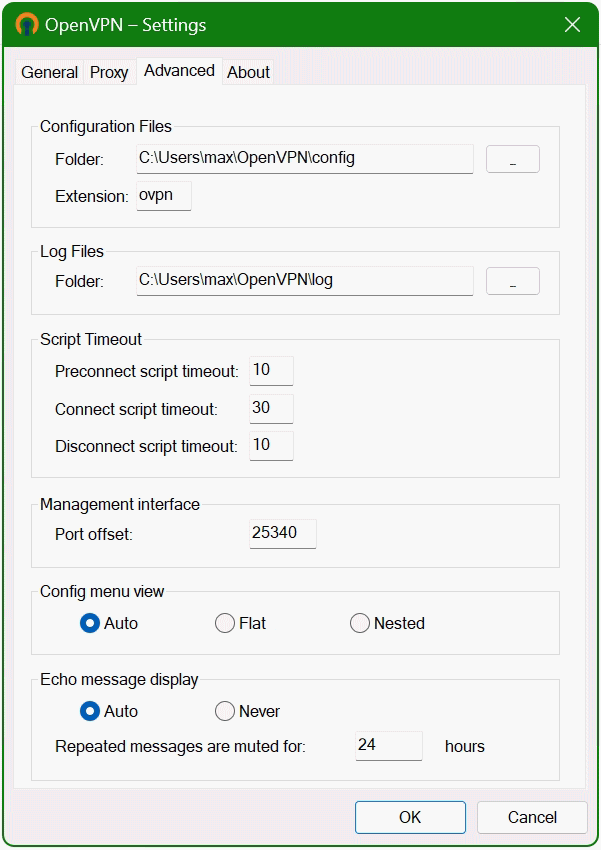Grandstream UCM IP-PBX without audio when forward call to an external number
If no audio stream in using of call forward with the UCM IP-PBX from Grandstream, then the setting RTP keep-alive may be required. The required setting can be found under PBX Settings – SIP Settings – ToS.
Fixing no audio using call forward with UCM IP-PBX
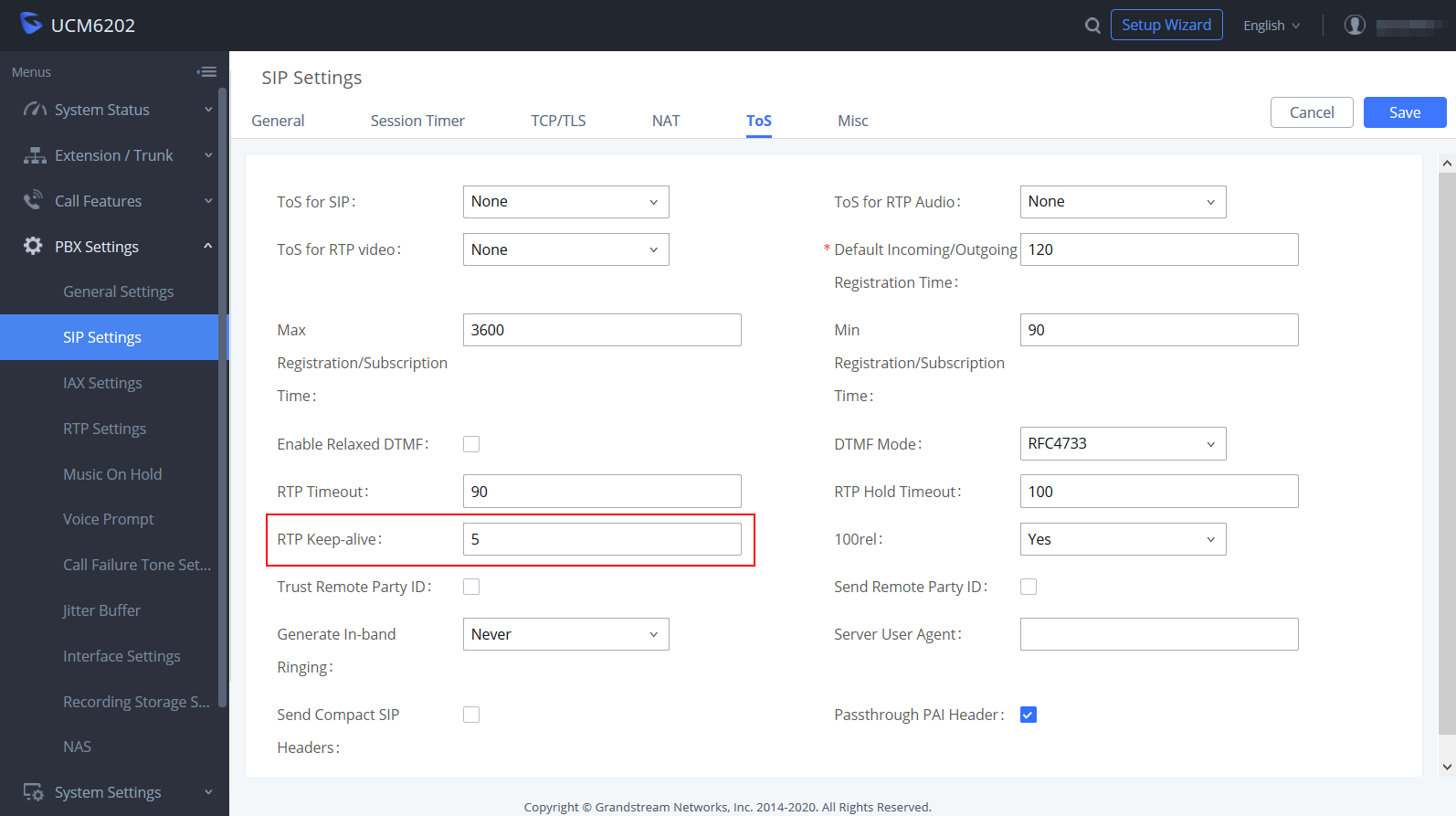
Grandstream IP PBX
The Grandstream UCM IP PBX series offers an extensive set of unified communication features in an easy-to-manage on premise solution with no licensing fees, upgrade fees or costs per features like audio call forward.
Audio call forward IP PBX
Grandstream’s UCM, IP PBX VoIP systems range from small and medium business deployments to small and medium enterprise solutions. Features like audio call forward is possible.
The true story
Founded in 2002, Grandstream Networks is a manufacturer of IP voice and video communications equipment. Video surveillance, gateways and analog telephone adapters (ATAs), and Asterisk-based IP-PBX appliances. Grandstream supplies small and medium businesses and consumers with open-standard SIP-based products.
Grandstream Networks is headquartered in Boston, Massachusetts, and has offices in Plano. Texas, Los Angeles, California in the US, in Casablanca in Morocco, Valencia, Venezuela, and in Shenzhen, China.
Grandstream UCM IP PBX Series
The UCM6300 series allows businesses to build powerful and scalable unified communication and collaboration solutions. This series of IP PBXs provide a platform that unifies all business communication on one centralized network, including voice,
video calling, video conferencing, video surveillance, web meetings, data, analytics, mobility, facility access, intercoms and more. The UCM6300 series supports up to 3000 users and includes a built-in web meetings and video conferencing solution that allows employees to connect from the desktop, mobile, GVC series devices and IP phones. It can be paired with the UCM6300 ecosystem to offer a hybrid platform that combines the control of an on-premise IP PBX with the remote access of a cloud solution.
UCM6300 ecosystem
The UCM6300 ecosystem consists with audio call forward ip-pbx of the Wave app for desktop and mobile, which provides a hub for collaborating remotely, and UCM RemoteConnect, a cloud NAT traversal service for ensuring secure remote connections.