Search and find for text and strings in files and subdirectories with result in variable
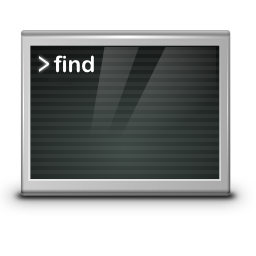
Usually when searching for strings in files, we use Windows explorer or Windows search. In Linux Gnome uses nautilus or nemo, on macOS we use the finder.
Command-Line commands help with automated processing by scripts and batch processes. This post shows how to search and find for text strings in files in Windows Command Prompt and in the Linux shell.
findstr text strings in the command prompt
The Windows Command Prompt (cmd) a good use provide the findstr command with Windows+R run cmd as the following example shows.
findstr /s /i "dolor" *.*
doc.txt:Lorem ipsum dolor sit ametIf you want to assign the result of a variable for further processing in scripts. This can be made possible in a for loop, the following lines are stored and executed in a batch file.
@echo off
for /f "delims=" %%A in ('dir ^| findstr /s /i "dolor" *.*') do set "var=%%A"
echo %var%With echo the entire line is output with the searched word dolor, if you want to narrow the output only to the characters of a word, this can be achieved with variable parameters.
doc.txt:Lorem ipsum dolor sit amet 1234567890123456789012345678901234
From the sign 20 our word is dolor, it is 5 characters long.
The CLI input findstr dolor now brings dolor to the output found in the doc.txt file.
@echo off
for /f "delims=" %%A in ('dir ^| findstr /s /i %1 *.*') do set "var=%%A"
echo %var:~20,5%The variable var is assigned the output of findstr.
Find text strings in files using Linux shell
$ grep -r "dolor" *
Dokumente/doc.txt:Lorem ipsum dolor sit ametIn the Linux bash Console does grep and find are used.
$ find . -type f -print0 | xargs -0 grep "dolor"
./Dokumente/doc.txt:Lorem ipsum dolor sit ametThe text search with grep is as follows, the result is assigned to the variable var, and output with echo.
$ var=`grep -r "dolor" *`
$ echo $var
Dokumente/doc.txt:Lorem ipsum dolor sit ametWhen searching with grep, you do not want to output the entire line, but only the third word.
$ var=`grep -r "dolor" * | awk '{ print $3 }'`
$ echo $var
dolorThere are many other possibilities especially in the Linux bash, the command find is very extensive and offers with xargs also regular expressions and other commands for handing over, with find –help you get all possible applications. The only point here is to show an introduction to the application and procedure.
Remarks
This post shows how to find for text string in files in the command line. Typically, when searching for strings in files, we use Windows Explorer or Windows Search. On Linux we use Gnome Nautilus or Nemo, and on macOS we use the Finder.
Command line commands help with automated processing through scripts and batch processes. This shows how to search for text strings in files in the Windows command prompt and Linux shell and assign the results to variables.