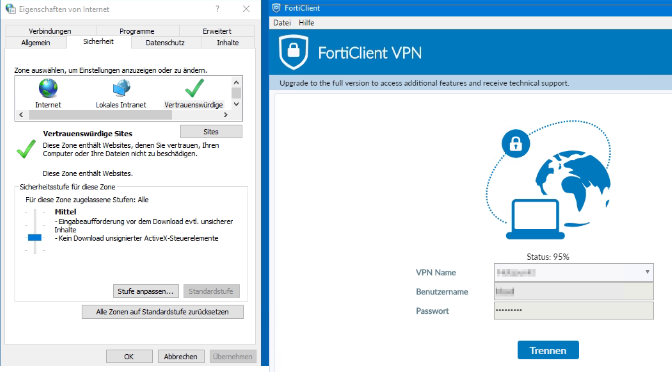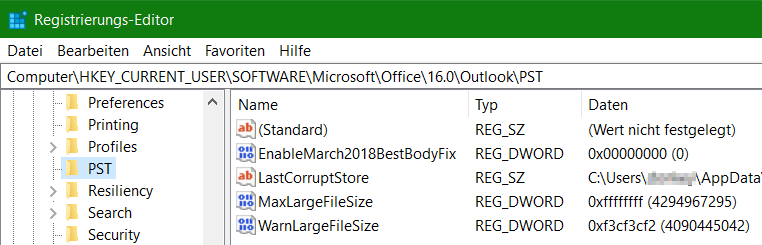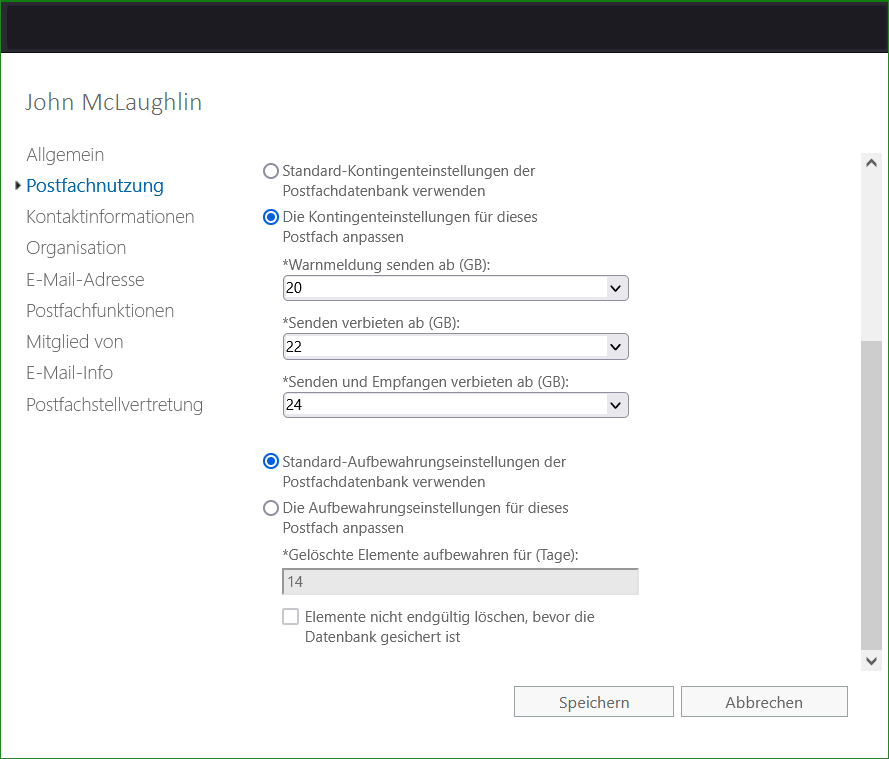FortiClient Error: Credential or ssl vpn configuration is wrong (-7200)
When trying to start an SSL VPN connection on a Windows 10, Windows Server 2016 or 2019 with the FortiClient, it may be that the error message “Credential or ssl vpn configuration is wrong (-7200)” appears. The reason to drop connection to the endpoint during initializing caused by the encryption, which can be found in the settings of the Internet options.
Another symptom can be determined, the SSL-VPN connection and authentication are successfully established, but remote devices cannot be reached, and ICMP replies are also missing and result in a timeout.
How to solve ssl vpn failure
According to Fortinet support, the settings are taken from the Internet options. The Internet Options of the Control Panel can be opened via Internet Explorer (IE), or by calling inetcpl.cpl directly.
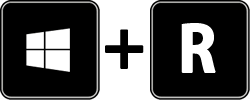
Press the Win+R keys enter inetcpl.cpl and click OK.
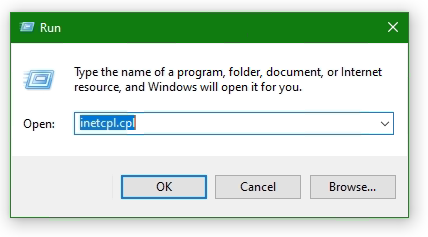
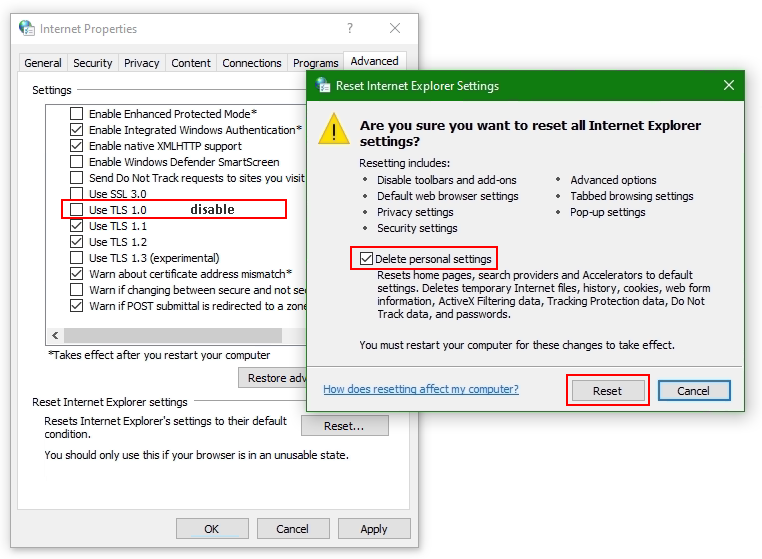
Select the Advanced tab
Click the Reset… button. If the Reset Internet Explorer settings button does not appear, go to the next step.
Click the Delete personal settings option
Click Reset
Open Internet Options again.
Go back to Advanced tab
Disable use TLS 1.0 (no longer supported)
Add website to Trusted sites
Add the SSL-VPN gateway URL to the Trusted sites. Usually, the SSL VPN gateway is the FortiGate on the endpoint side.
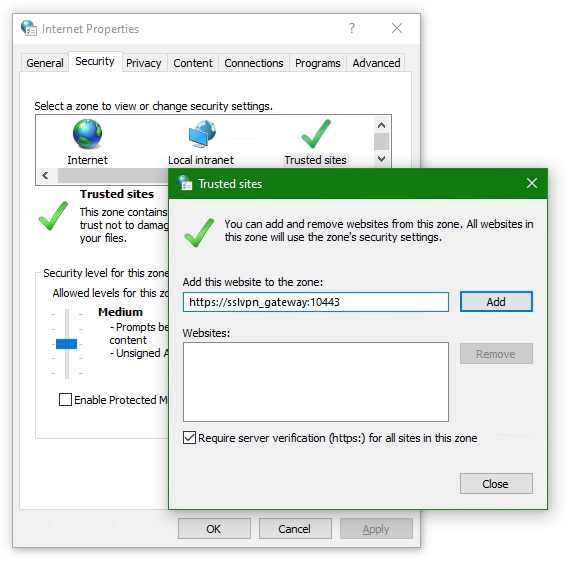
Go to the Security tab in Internet Options and choose Trusted sites then click the button Sites. Insert the SSL-VPN gateway URL into Add this website to the zone and click Add, here like https://sslvpn_gateway:10443 as placeholder.
Note: The default Fortinet certificate for SSL VPN was used here, but using a validated certificate won’t make a difference.
Furthermore, the SSL state must be reset, go to tab Content under Certificates. Click the Clear SSL state button.
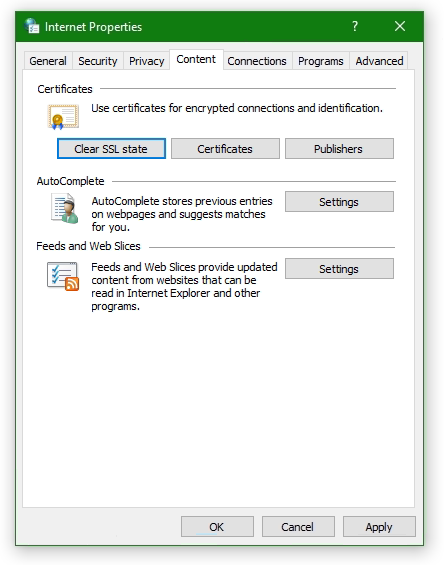
The SSL VPN connection should now be possible with the FortiClient version 6 or later, on Windows Server 2016 or later, also on Windows 10.
Don’t get success yet ?
If you haven’t had any success up to this point, don’t despair now, there is more help available, may the following is the case!
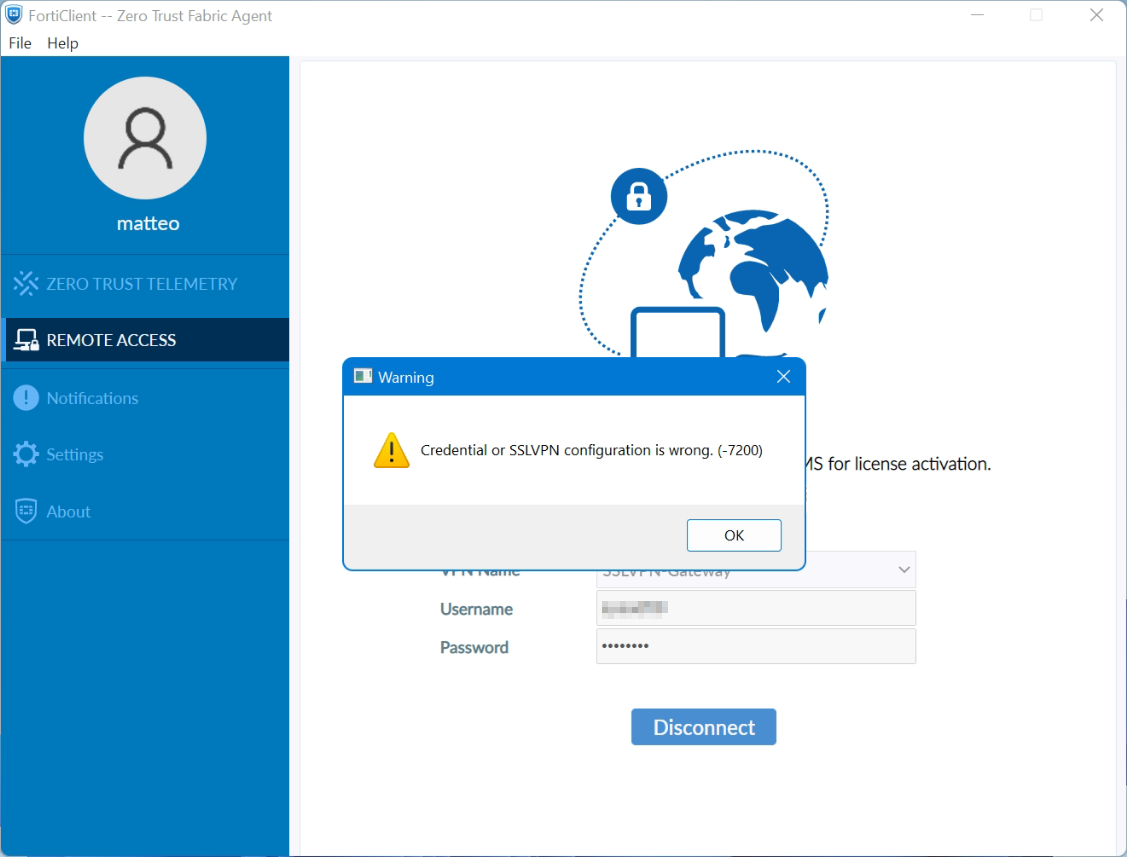
If you may use an FortiClient 7 on Windows 10 or Windows 11, then create a new local user on the FortiGate and add it to the SSL-VPN group.
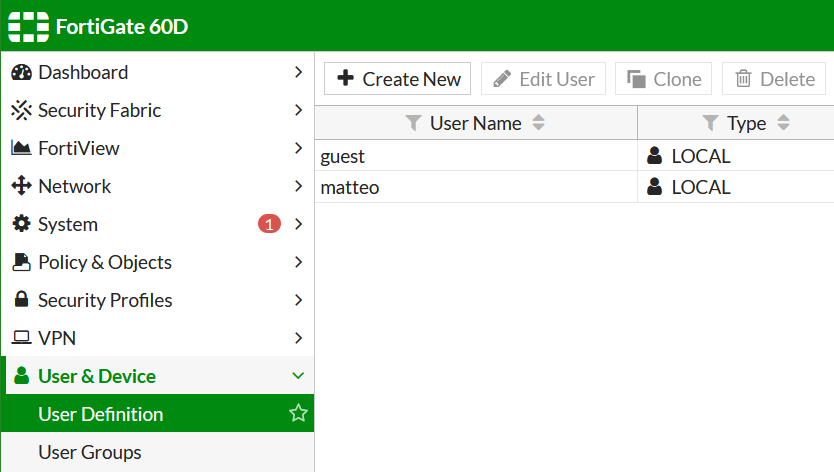
Add the user to the SSLVPN group assigned in the SSL VPN settings.
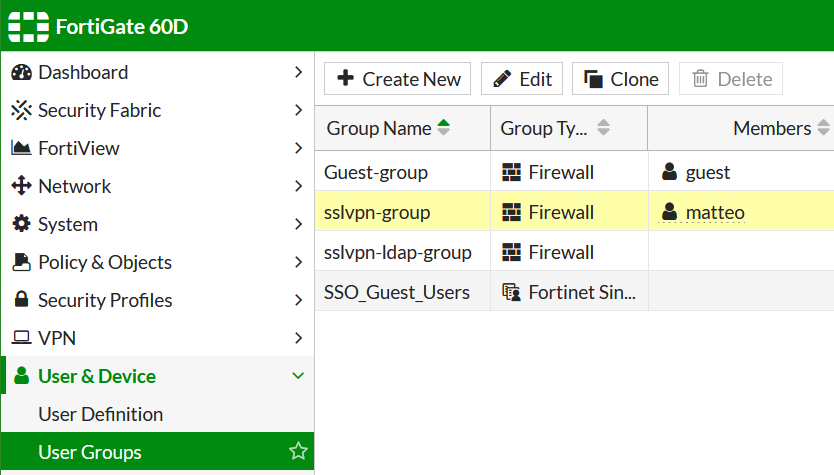
Try to verify the credentails using the web mode, for this in SSL-VPN Portals the Web Mode must my enabled.

Note that the group with the affected user is assigned under SSL-VPN Settings at Authentication/Portal Mapping.
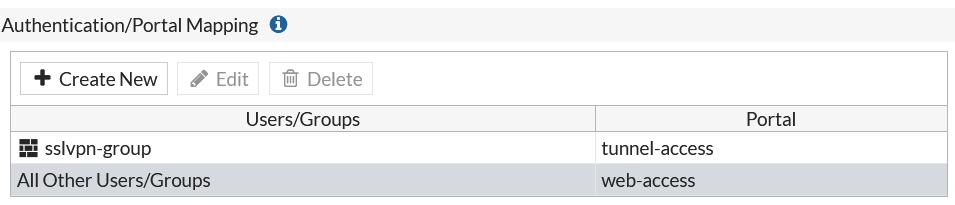
Try to authenticate the vpn connection with this user.
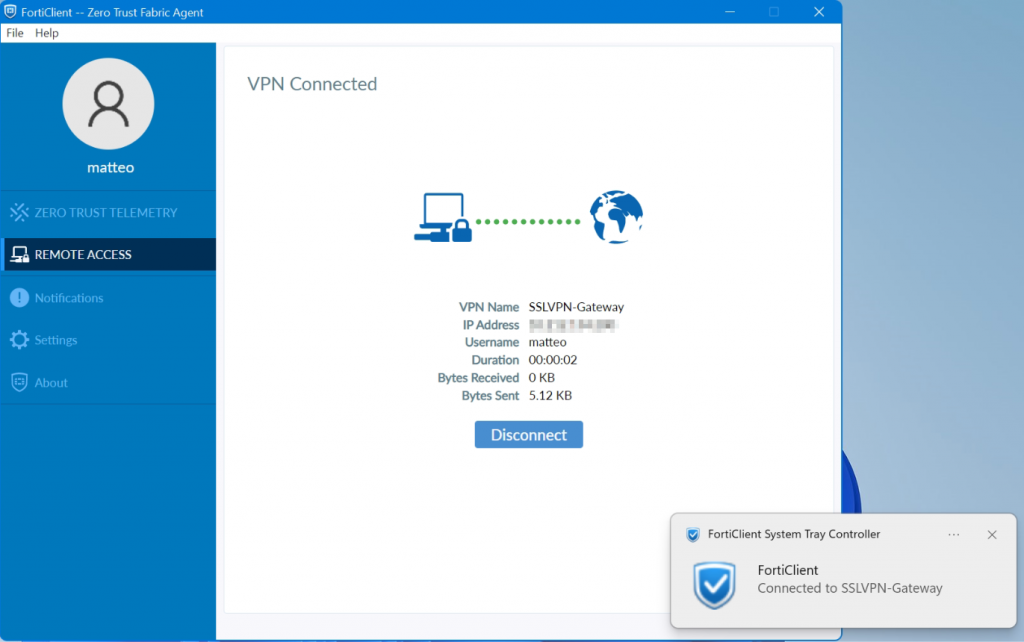
It worked here with this attempt, but I haven’t yet been able to successfully carry out the authentication via LDAP server,
If your attempt was more successful and you know more ? please let us know and post your comment!
Issue using FortiClient on Windows 11
FortiClient SSL-VPN connects successfully on Windows 10 but not on Windows 11. An article by the staff was posted in the fortinet community they describes a potential cause for why SSL-VPN connections may fail on Windows 11 yet work correctly on Windows 10.
SSL-VPN tunnel-mode connections via FortiClient fail at 48% on Windows 11, it appears: Credential or SSLVPN configuration is wrong (-7200). We remember, tunnel-mode connections was working fine on Windows 10.
Users are unable to authenticate if they are in a User Group that is configured in an SSL-VPN Authentication/Portal Mapping (also known authentication-rule in the CLI), but they can successfully authenticate when using the All Other Users/Groups catch-all authentication rule.
Windows 11 is uses TLS 1.3 by default for outbound TLS connections, whereas Windows 10 appears to use TLS 1.2 by default.
If TLS-AES-256-GCM-SHA384 is removed from the list, Windows 11/FortiClient will still be able to establish a TLS 1.3 connection using one of the alternative TLS Cipher Suites available. This will appear as a successful TLS connection in a packet capture tool such as Wireshark.
Windows 11 may be unable to connect to the SSL-VPN if the ciphersuite setting on the FortiGate has been modified to remove TLS-AES-256-GCM-SHA384, and an SSL-VPN authentication-rule has been created for a given User Group that has the cipher setting set to high (which it is by default).
The solution can be found with the following command using in the FortiGate CLI should solve the issue:
config vpn ssl settings
unset ciphersuite
endor possibly with the next command:
config vpn ssl settings
append ciphersuite TLS-AES-256-GCM-SHA384
endNote see Microsoft learn about TLS Cipher Suites in Windows 11