Outlook does not save sent email in the sent items of the delegate mailbox, DelegateSentItemsStyle.
Outlook offers several people access to a shared Exchange mailbox in order to send e-mails from there; the e-mails that are sent are always in the mailbox of their own user “Sent Items”. This standard behavior of Outlook makes it difficult for employees to understand what was replied to which email by whom.
There is no way to change this state in the Outlook settings. However, adding a registry key enables Outlook to always move such e-mails to the mailbox that sent the e-mail. The following instructions are valid for Microsoft Outlook 2007 to 2019.
Outlook Sendt Items. How to do it.
Open the registry editor with the key Win+R
then entering regedit and click OK, now navigate to the following registry key:
HKEY_CURRENT_USER\Software\Microsoft\Office\15.0\Outlook\Preferences
The number 15.0 stands for the Office version, the following values apply to the versions:
12.0 = 2007
14.0 = 2010
15.0 = 2013
16.0 = 2016
16.0 = 2019
16.0 = Office 365
Create a new DWORT key with the name DelegateSentItemsStyle and assign the value 1 to this newly created key.
As you can see, the version number has remained at 16.0 since Outlook 2016 and Office 2019 will not become version 17.0. This is because Office 2016 and Office 2019 are now the same code base as Office 365.
Alternatively, you can run the following command in a command prompt opened as an administrator.
REG ADD "HKCU\Software\Microsoft\Office\15.0\Outlook\Preferences" /v "DelegateSentItemsStyle" /t REG_DWORD /d "1" /fOutlook is now able to save the sent e-mail in sent items in the shared mailbox.
Note! Outlook must be configured to run in cached mode for this option to work properly.
Cumulative Update 9 for Exchange Server 2013 introduced a new feature that allows administrators to set the option to copy messages to the Sent Items folder.
Unfortunately, there is no easy solution for public folders. To do this, a transport role must be configured on the Exchange server.
If you are still using Exchange 2010, you have to go to the OWA options for the shared mailbox, and under Settings, select Sent Items, Sender and “From” mailboxes.
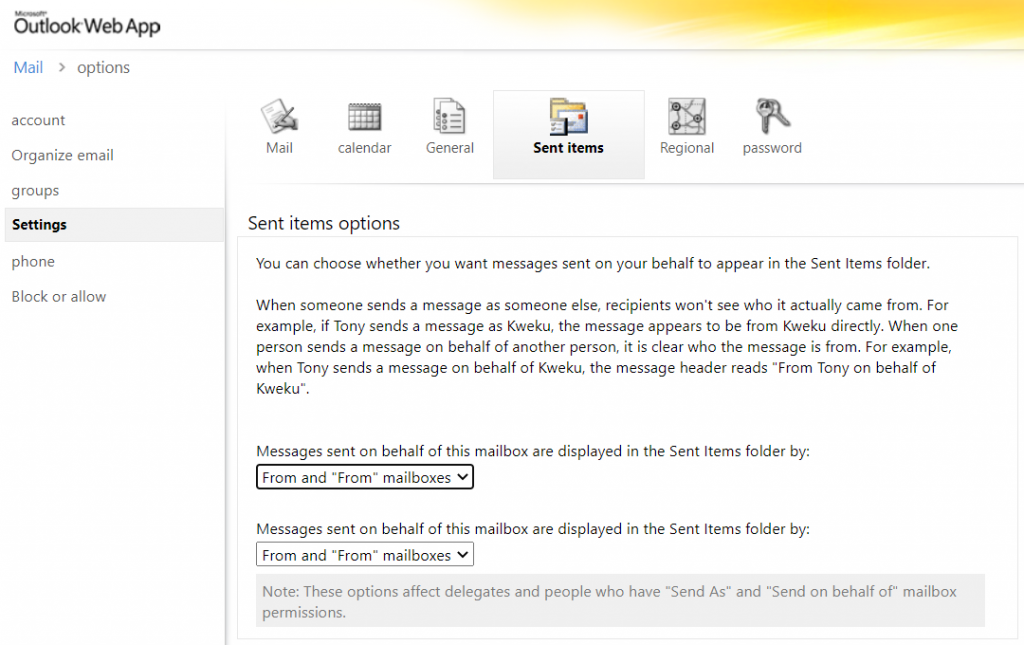
Microsoft also provide an PowerShell cmdlet, from Exchange 2010 SP2 RU4 run the Set-MailboxSentItemsConfiguration command.
Set-MailboxSentItemsConfiguration "SharedMailbox" -SendAsItemsCopiedTo SenderAndFrom