Do you Trust this Printer? Windows cannot connect to the printer. Operation 0x00000006 failed
If you try adding a network printer, the error message appears “Windows cannot connect to the printer”, then may this post can help to solve this issue.
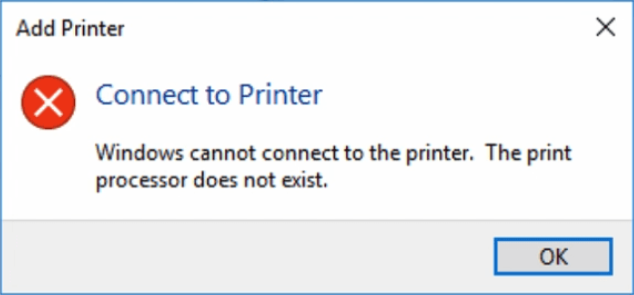
PrintNightmare Printer Issues due to August cumulative update
Windows updates released August 10, 2021 and later will, by default, require administrative privilege to install drivers. Underlying a serious vulnerability in the Windows print spooler (CVE-2021-1678), Microsoft released a patch that was distributed through the August cumulative update. This leads to problems with printing for many users.
With the August Update, the vulnerability has been closed by requiring the installation of printer drivers via administrative rights by default. If there is a newer driver on the server than on the client, the client will attempt to update it by prompting you to enter an admin password.
In fact, the only solution is to reset the behavior back to the state it was before the August update.
Registry Changes default behavior
Microsoft provide an new registry key for this, this is the Key RestrictDriverInstallationToAdministrators with a value of 0 to allow users to install printer drivers. The key does not exist by default. Run by group policy or from script to open a command prompt as administrator and pasting as follows.
REG ADD "HKEY_LOCAL_MACHINE\Software\Policies\Microsoft\Windows NT\Printers\PointAndPrint" /v RestrictDriverInstallationToAdministrators /t REG_DWORD /d 0 /fThis measure removes protection against exploits of CVE-2021-1678. Microsoft therefore recommends this step only temporarily to avoid work interruptions.
A reboot is not required when creating or changing this registry value.
Change behavior of Point and Print Restrictions to trusted servers via group policy
Specify trusted servers with the group policy Point-and-Print-Restrictions under Computer Configuration => Policies => Administrative Templates => Printer.
Restore path to printer driver in registry
Using Windows Printer Shares on a Server, it can happen when adding a network printer, it fails by the client, the reason is that the installation wizard no longer find the printer driver in the local driver store. The wizard looks for the directory path to the printer driver in the registry Key InfPath.
HKEY_LOCAL_MACHINE\SYSTEM\CurrentControlSet\Control\Print\Environments\Windows x64\Drivers\Version-3\Now that the path to the printer driver is no longer valid, the path must be searched in the registry of the server, here in this example it is the printer Sharp MX-C401 PCL6, which saves the path to the printer driver with the INF file in the Key InfPath, the path is here as follows:
C:\Windows\System32\DriverStore\FileRepository\sn0emdeu.inf_amd64_284362ba62125445\The path is inserted in the Key InfPath as a value, which is probably empty, where the change requires admin rights, regedit.exe run as an administrator, or temporarily grant the user admin rights.
If there is another printer on the client with the same driver, this value can be copied by InfPath, and the printer with an invalid value, or where the value is empty, can be pasted by double-clicking InfPath.
Installing printers manually
Now open the administrative share print$ to the print server on the client, where the printer drivers of the server are located.
For example, \\SERVER02\print$
Under the print$ share are the printer drivers of the installed printers on the print server. In our example at \\SERVER02\print$\x64\PCC are printer drivers for the Windows 64 bit system architecture.
Search here for the appropriate CAB archive file that has the same driver, i.e. file name, as the file in the RegistryKey InfPath,here is sn0emdeu.inf.
Unzip the compressed CAB archive file matching the printer from the print$ share with 7-Zip and copy the files to the path taken from InfPath.
Connecting and adding network printers is now possible as usual.
Another simple solution is to add a new printer installed via printer, where by selecting LPT1 as the port, even if LPT1 does not exist, it is re-entered correctly when the path is installed in the InfPath registry key, so that the printer connection to network printers works again, the previously installed printer on LPT1 can be deleted with Device Removal.
Note. Windows Update KB5005652, released on August 10, 2021, requires administrator privileges by default to install drivers. This change has been made the default behavior to minimize risk on all Windows devices.