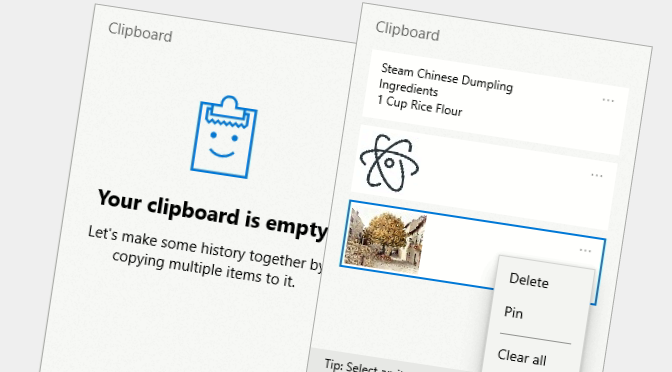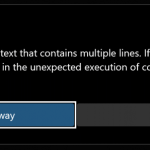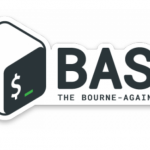Starting with the feature update October 2020, Windows 10 will come with new clipboard history features as announced.
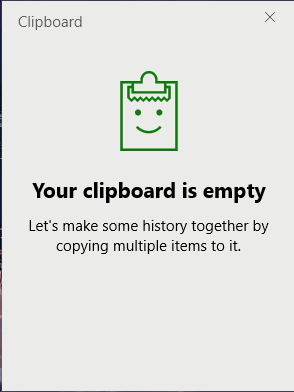
The clipboard history which is long awaited by Windows users, now this allows to store multiple text elements, images or even files on the clipboard.
The new clipboard can now save up to 25 entries and displays text and images in a history. Save multible items to the clipboard for use later. Press the Win+V key to view your clipboard history and paste from it.
The latest items are always placed at the beginning, which same as previously copied with Ctrl+C. Clicking on an item to paste it from the cursor position, for example in Notepad or in a Word document. By clicking the pin button on the right of an entry, a pop up window appears with the option to delete an entry or delete all, more on this in the next paragraph. Win+V still paste the last item from clipboard.

The new practical feature can be found on the Pin (P), which is available by clicking on the pin button to the right of the entry. This means that the entries remain on the clipboard, even during a Windows restart or if the clipboard history is completely removed with a click to Delete All.
The clipboard history can be turn it on in the settings – by entering clipboard in the search box.
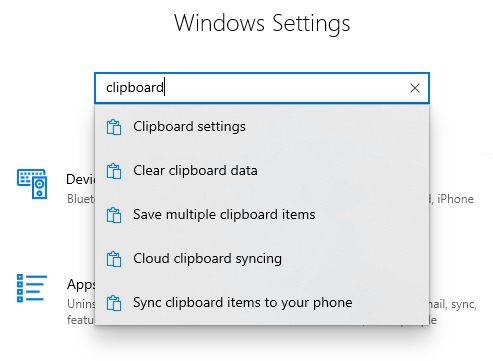
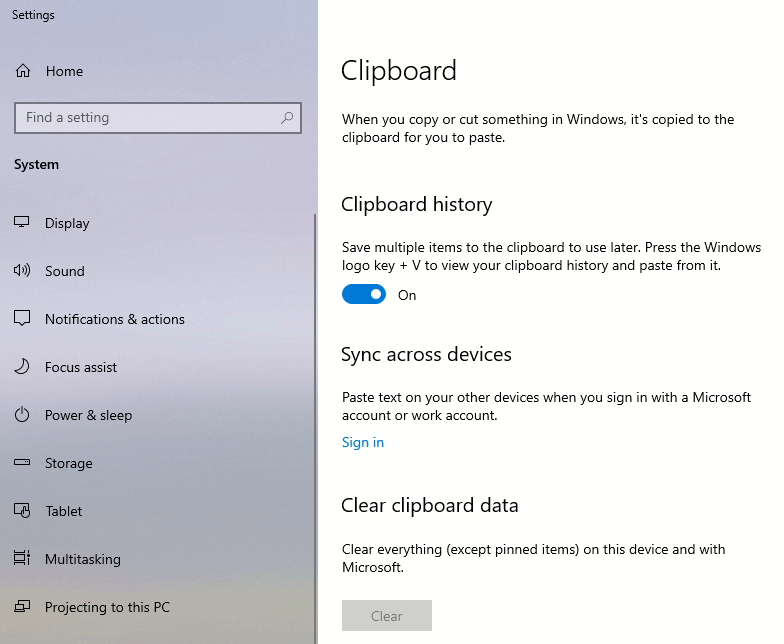
Clipboard in Windows 11
Copy images and text from one PC to another with a cloud-based clipboard. Not only can you can paste from your clipboard history, but you can also pin the items you find yourself using all the time.
To get to your clipboard history, press Windows logo key + V. From the clipboard history, you can paste and pin frequently used items by choosing an individual item from your clipboard menu. Pinning an item keeps it from being removed from the clipboard history to make room for new items.
Clipboard items share to another Windows device
Select Start > Settings > System > Clipboard.
Select Sync across devices and toggle it on.
Select Automatically sync text that I copy. The sync feature is tied to your Microsoft account, or your work account, so remember to use the same login information on all your devices.