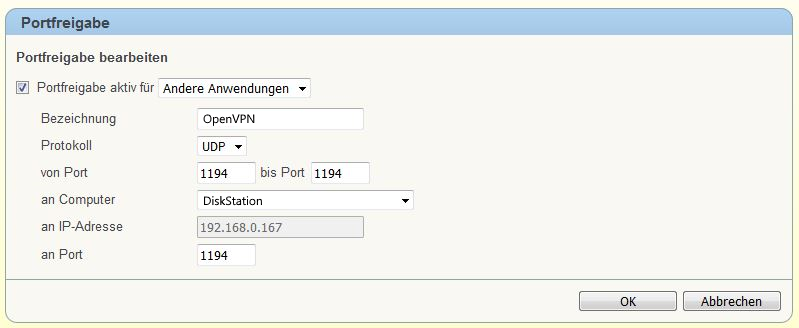Linux Backup auf Synology NAS mit rsync erstellen
Für Linux Backup eignet sich rsync und ein Synology NAS, rsync ist bei den meisten Linux OS bereits On-Board. Mit rsync werden Dateien und Ordner zwischen Lokalen oder Remote System verglichen, die Synchronisation findet von der Quelle zum Ziel statt.
In diesem Beitrag wird gezeigt, wie eine Datensicherung einer Linux Workstation oder Linux Server durchgeführt wird. Unter Verwendung von rsync auf eine Synology DiskStation oder RackStation als NAS (Network Attached Storage).
Synology DiskStation als rsync-Server
Als erstes wird die Synology DiskStation für rsync Aufgaben vorbereitet. Nach der Anmeldung öffnet man aus dem DSM die Systemsteuerung und geht zu Benutzer – Erweitert.
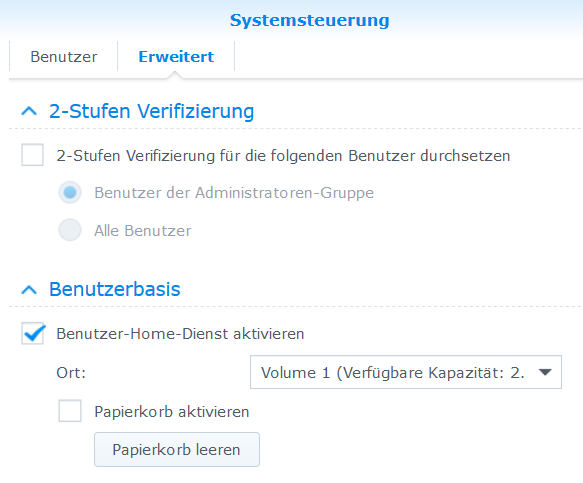
Bei der Einstellung unter Benutzer – Benutzerbasis setzt man ein Hacken bei Benutzer-Home-Dienst aktivieren.
Synology rsync-Dienst aktivieren
Nochfolgend wird der rsync-Dienst aktiviert, der unter Datendienste im Abschnitt rsync zu finden ist.
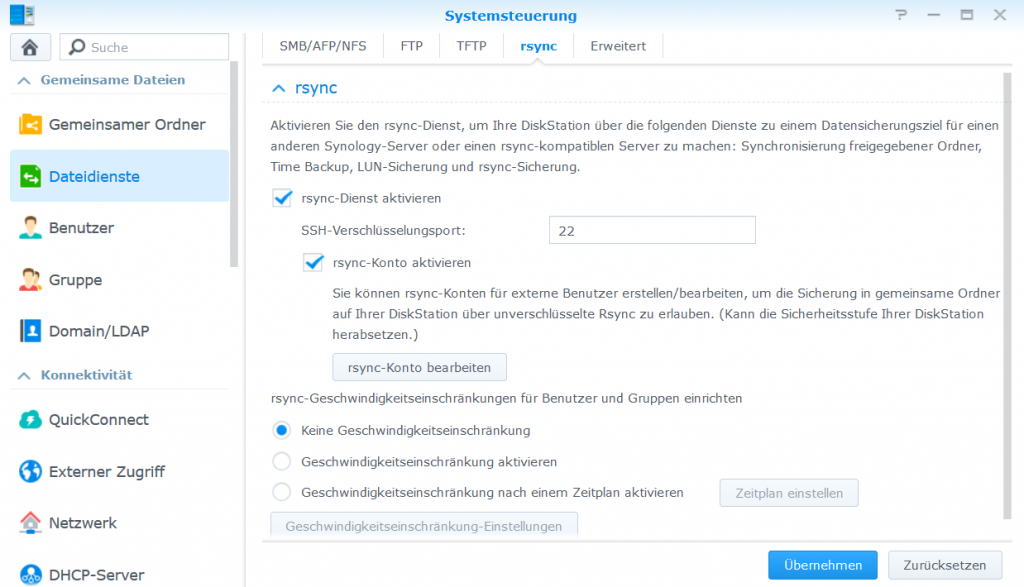
Synology rsync-Konto hinzufügen
Damit der Benutzer mike mit rsync auf das NAS schreiben kann, muss dieser hinzugefügt werden, bei Datendienste – rsync – unter rsync-Konto aktivieren – mit dem Button rsync-Konto bearbeiten das Fenster öffnen und mit Hinzufügen den Benutzer wählen.
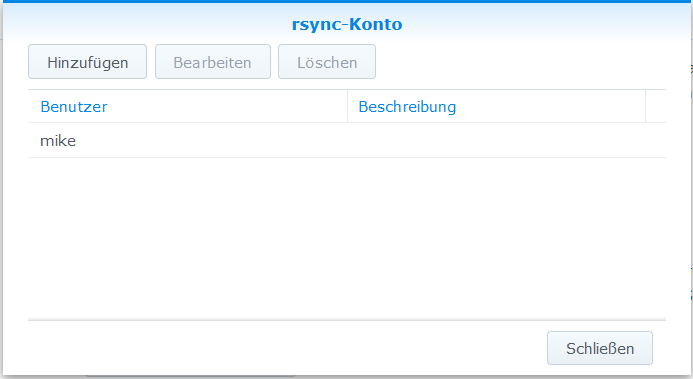
Linux Backup mit rsync ausführen
Nun wollen wir auf dem Linux System unsere Datensicherung erstellen, dazu öffnet man ein Terminal und führt in der Shell folgende Befehlszeile aus.
rsync -zarvh /home/mike mike@10.10.10.110:/var/services/homes/mike
In diesem Beispiel wird das Home Verzeichnis von Mike auf das NAS 10.10.10.110 gesichert.
Hinweis: rsync verwendet auf der Synology DS ein eigenes Home Verzeichnis, für Mike ist es /var/services/homes/mike.
Linux Backup Job als Cron Task anlegen
Möchte man ein Backup Job als Cron Task anlegen, muss ein SSH Key erzeugt werden, der Public Key wird dabei auf dem NAS in der Datei ~/.ss/authorized_keys hier hinzugefügt, hierdurch für die Automatisierung keine Passwort Eingabe erforderlich ist.
Damit der Zugang zur Synology DS über SSH für Benutzer möglich ist, muss der SSH-Dienst hier aktiviert werden.
Hyper Backup Sicherungsaufgabe
Zuletzt kann eine Hyper Backup Sicherungsaufgabe erstellt werden, dabei können die Home Verzeichnisse in eine Sicherungsrotation eingeplant werden.
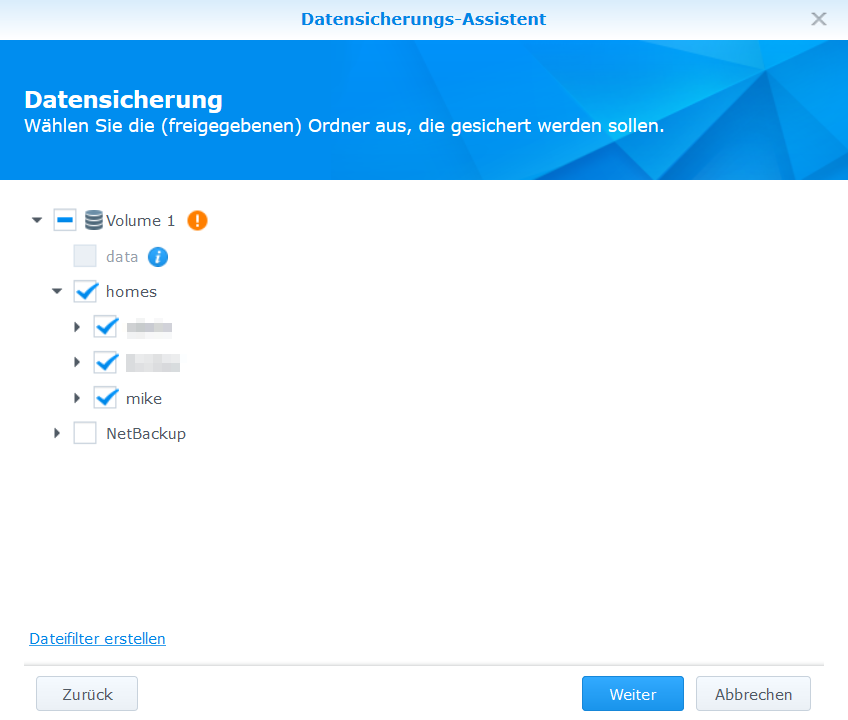
Troubleshooting
Wird von rsync folgender error ausgegeben!
ERROR: module is read only
dann hat der Benutzer vermutlich keine Schreibprivilegien im angegebenen Pfad. Die Lösung wird ermöglicht durch Übergabe des korrekten Pfades, dieser ist immer /var/services/homes/[user], auch sollte der Benutzer existieren und bei rsync-Konto hinzugefügt sein, ebenfalls muss der Benutzer eine Benutzerbasis /home/user haben.
Mit rsync kann man sich auch als root beim Remote Host authentifizieren, root kann ohne Einschränkungen in alle Verzeichnisse schreiben, dies sollte jedoch nur zu Test Zwecke genutzt werden, dabei sollte man Vorsicht walten lassen, den als root könnten möglicherweise wichtige Systemdateien überschreiben werden, oder es wird in nicht vorgesehene Verzeichnisse synchronisiert.