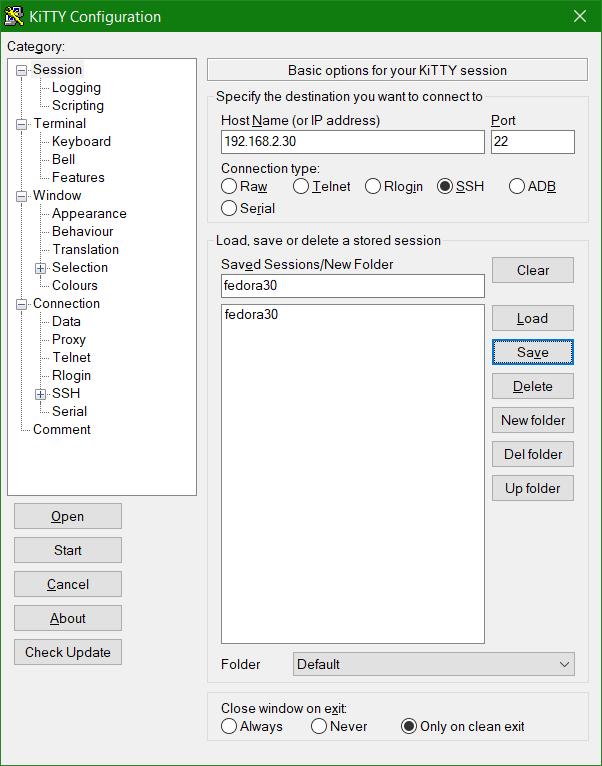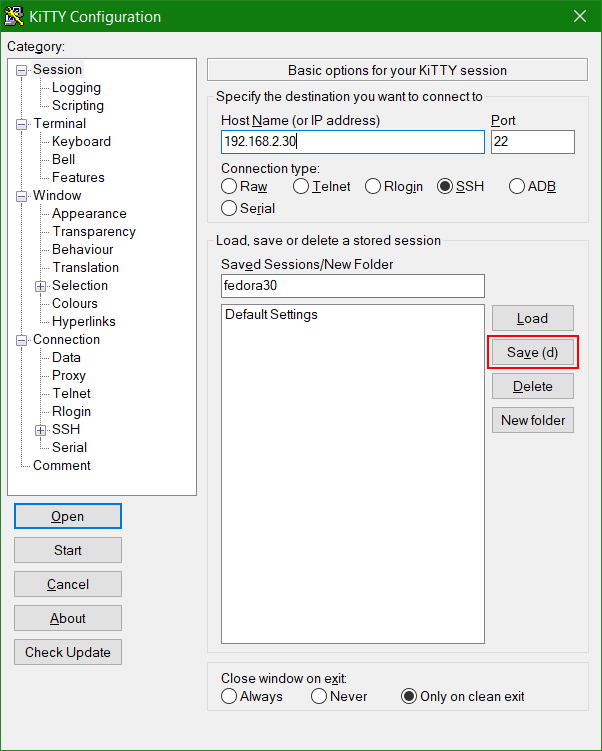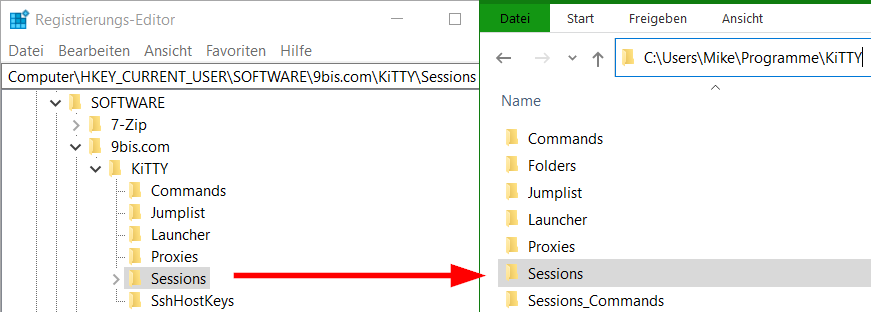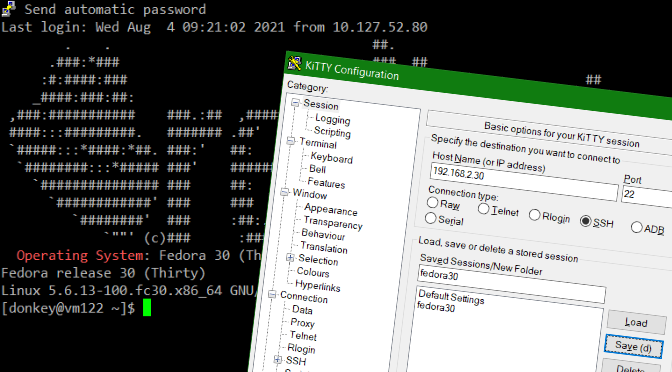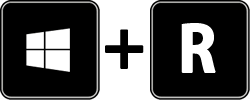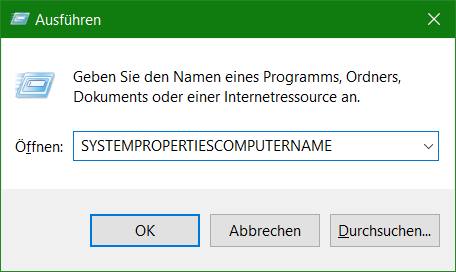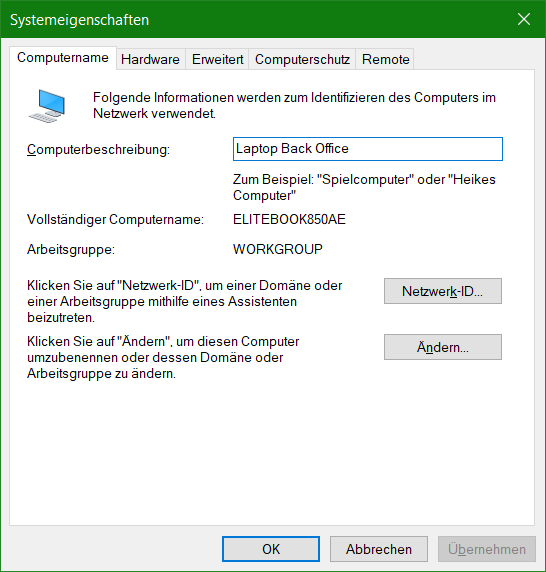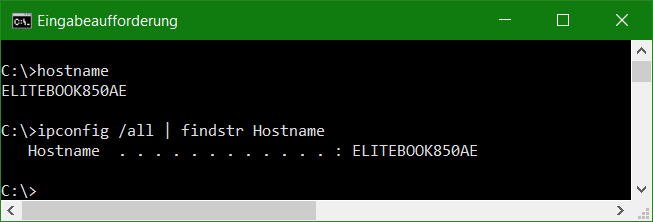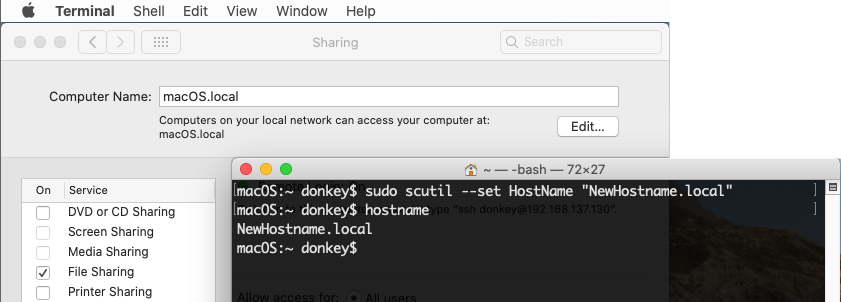KiTTY der PuTTY-Fork als Windows Telnet- und SSH-Client
KiTTY ist ein Fork der PuTTY Version 0.71, von vielen genutzt ist PuTTY der meist bekannte Telnet/SSH-Client. Wie auch PuTTY wurde KiTTY nur für Windows entwickelt. KiTTY verfügt über alle Funktionen der Originalsoftware, beinhaltet jedoch einen erweiterten umfang.
So ergibt sich unter weiterem die gelegenheit, die Verbindungsdaten – Sessions nicht wie es der Standard vorsieht, in der Registry unter dem Schlüssel Sessions zu verwalten, sondern es bietet sich die Möglichkeit die Verbindungsdaten als Textdateien unter dem Ordner sessions zu speichern.
KiTTY Sitzungsdaten in Verzeichnis Sessions
Damit die Verbindungsdaten unter dem Verzeichnis Sessions als Textdateien gespeichert werden können, muss die Datei kitty.ini erstellt werden, in dieser der folgende Inhalt eingefügt wird.
[KiTTY]
savemode=dirBei der ersten Verwendung ist es möglich, die gesamte Konfiguration aus der Registrierung zu kopieren, dann wenn bereits Sitzungen mit dem normalen KiTTY-Modus erstellt wurden.
Dazu wird eine Eingabeaufforderung Win+Rcmd (command prompt) geöffnet und zum Verzeichnis gewechselt wo kitty.exe ist. Es werden nun mittels Parameter --convert-dir in der Befehlszeile, die zuvor in der Registrierung gespeicherten Sitzungen, als Sitzungsdateien unter dem Verzeichnis Sessions gespeichert.
kitty.exe -convert-dirIm Gegensatz zum (klassischen) Registrierungsmodus ist es möglich, mehrere gespeicherte Sitzungen mit demselben Namen, jedoch in verschiedenen Ordnern zu speichern. Um eine Sitzung mit der Befehlszeilenoption (-load) zu starten, ist es daher erforderlich, den Ordner, in dem sich die Sitzungsdatei befindet, mit der Option -folder anzugeben.
kitty.exe -folder Ordner/Unterordner -load SessionNameFazit
Im KiTTY-Modus für INI-Datei können die Sitzungsdaten in einem Verzeichnis gespeichert und verwaltet werden, hierdurch bietet sich die Möglichkeit, die Verbindungsdaten in Sitzungsdateien über ein Netzwerkordner zu teilen, oder über ein Offlineordner die Sitzungsdateien zu synchronisieren.
Tipp
KiTTY Sitzung mit Windows Verknüpfung starten. Mit dem Parameter -load können Sitzungen als Shortcut auf dem Desktop oder in Ordnern gespeichert und von dort gestartet werden.
kitty.exe -load SessionName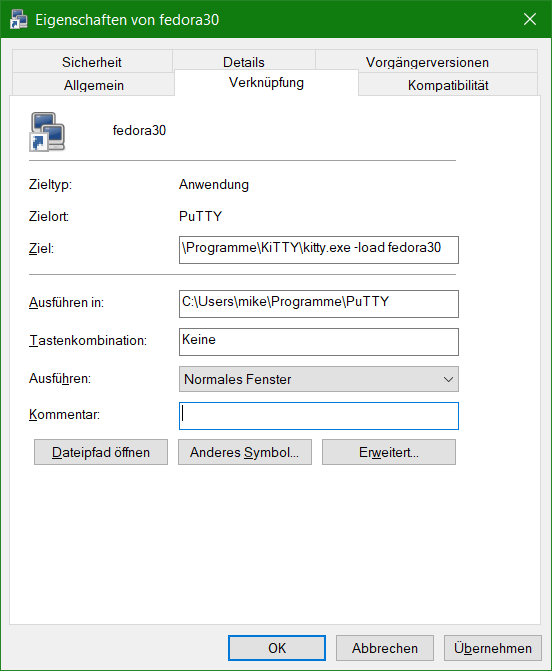
KiTTY Download FossHub