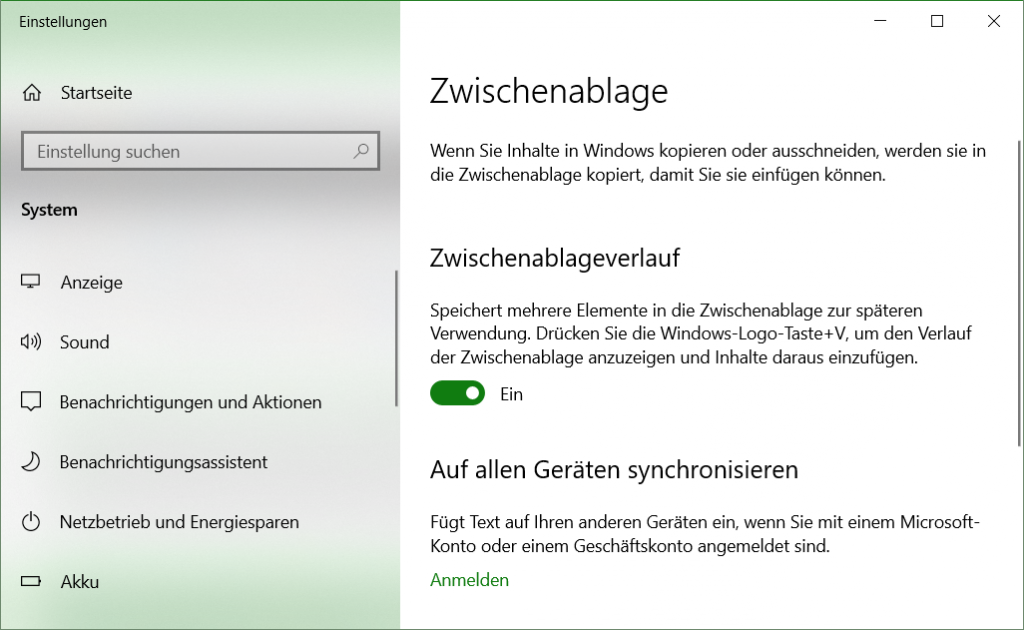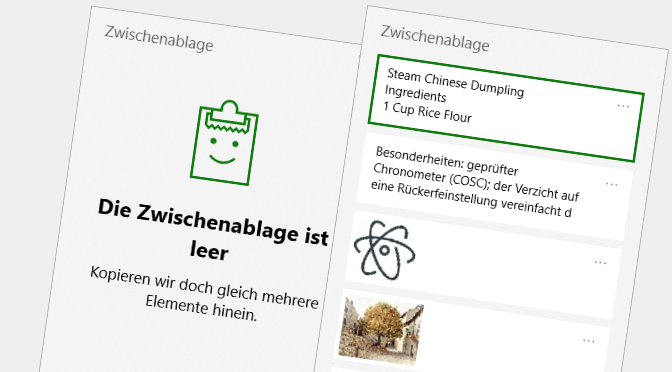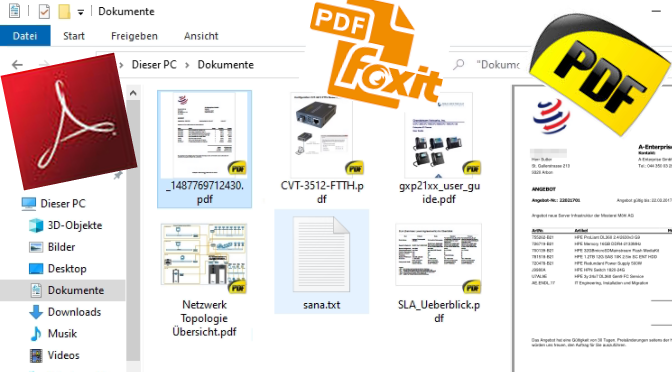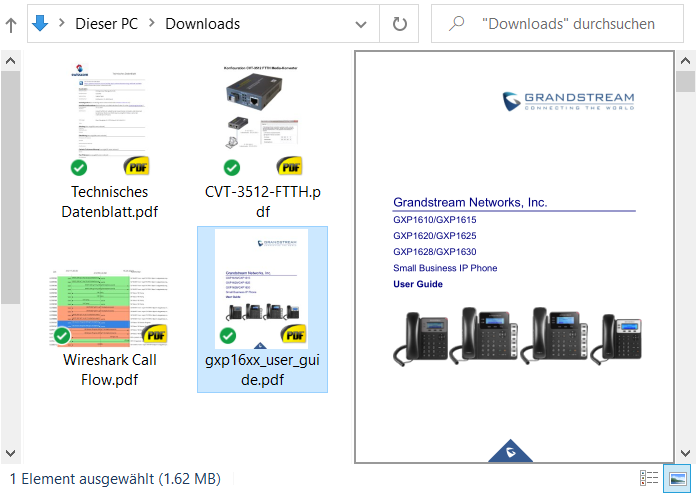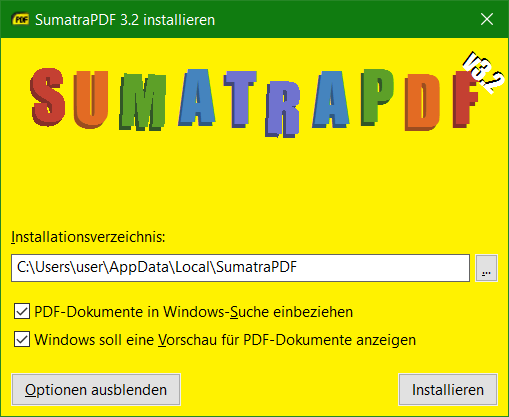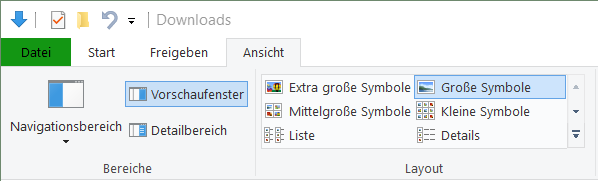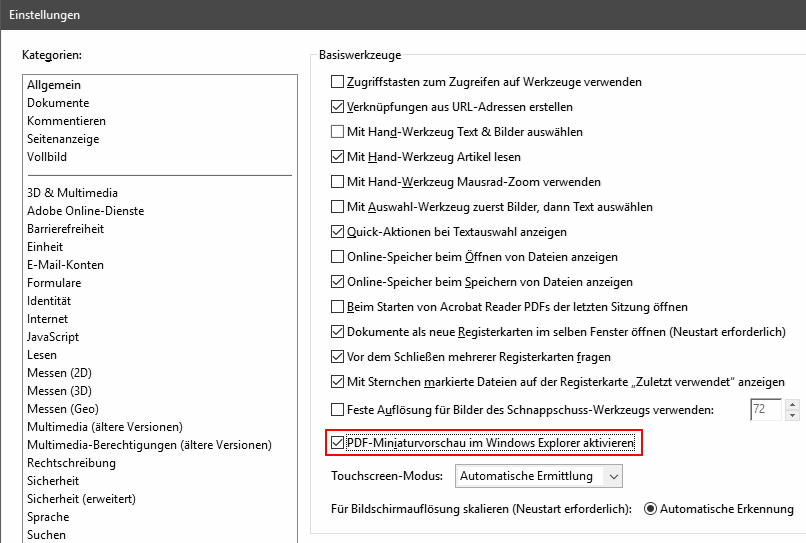Der neue Windows Zwischenablageverlauf kann jetzt bis zu 25 Einträge aufnehmen und zeigt dann Text und Bilder nach Aufruf der Tastenkombination Win+V übereinander in einer Historie.
Ab Funktionsupdate Oktober 2020 kommt Windows 10 wie angekündigt mit neuen Funktionen der Zwischenablage. Der von der Windows User Community lange erwartete Zwischenablage-Verlauf, ermöglicht nun mehrere Textelemente, Bilder oder auch Dateien in der Zwischenablage zu speichern.
Die neuesten Einräge werden dabei immer an den Anfang gesetzt, diese zuvor mit Ctrl+C kopiert wurden. Mit einem Klick auf einen Eintrag wird dieser ab der Cursor-Position eingefügt, zum Beispiel in Notepad oder in ein Word Dokument. Ein Klick auf die drei Punkte rechts bei einem Eintrag zeigt ein Popup Fenster mit der Auswahl den Eintrag zu löschen, alles löschen oder auf Startseite, mehr dazu im nächsten Absatz. Mit Ctrl+V wird nach wie vor der letzte Eintrag aus der Zwischenablage eingefügt.
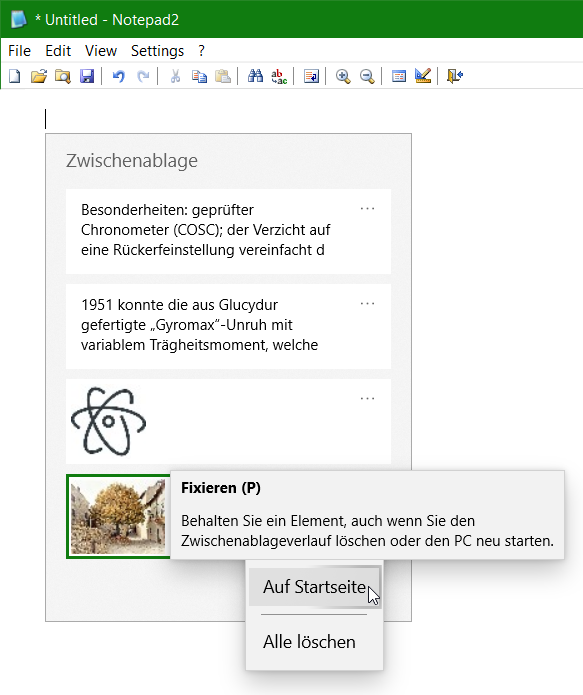
Praktisch ist die Fixieren (P) Funktion Auf Startseite, die es mit Klick auf die drei Pin-Icons rechts neben dem Eintrag gibt. Damit bleiben die Einträge in der Zwischenablage, auch bei einem Windows-Neustart oder wenn der Zwischenablageverlauf mit einem Klick auf Alle löschen komplett entfernt wird.
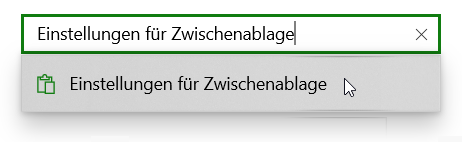
Aktivieren lässt sich der Zwischenablageverlauf in den Einstellungen – mit der Eingabe von Einstellungen für Zwischenablage im Suchfeld.