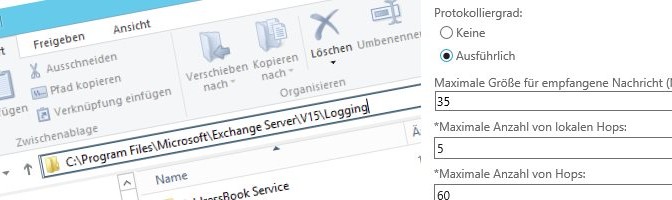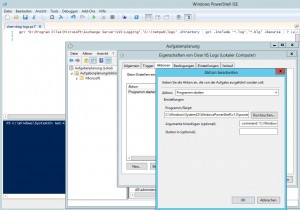Exchange Message Tracking mit Get-MessageTrackingLog
Exchange Administratoren suchen die von Exchange 2010 bekannte Toolbox vergeblich, diese sich für Diagnose Aufgaben, wie zur Nachrichtenverfolgung nutzen lässt, für das Message Tracking oder zur Analyse der Konnektivität.
Diese gibt es jedoch auch bei Exchange 2013 und neuer, wenn auch etwas versteckt. Wie Microsoft immer wieder ankündigte, werden vermehrt Funktionen und Aufgaben in die PowerShell implementiert, so eben auch das Message Tracking.
Get-MessageTrackingLog -ResultSize Unlimited -Start "Dec 29 2015" | Out-GridViewDazu öffnet man die Exchange Management Shell und führt folgendes cmdlet aus.
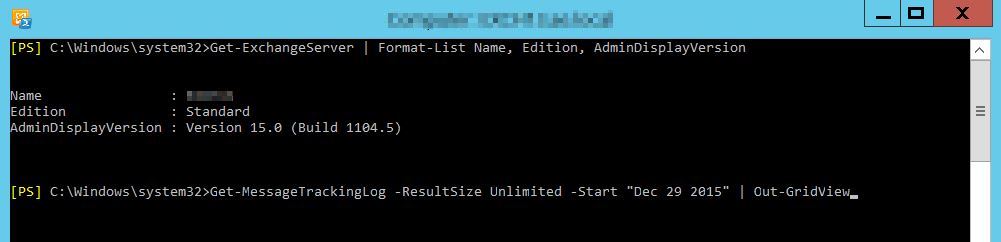
Es erscheint die Get-MessageTrackingLog Console. Die Console zur Nachrichtenverfolgung lässt sich nutzen um mit Filtern die gesetzt werden können, wie mit EventID, Sender, Empfänger, Source und MessageSubject.
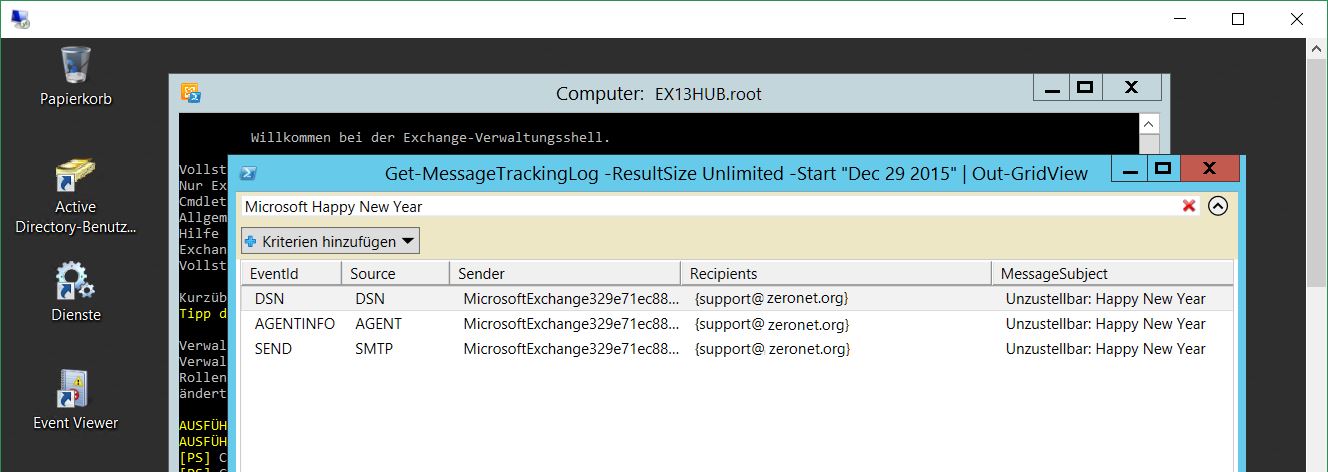
Damit die Nachrichtenverfolgung möglich wird, muss aus dem Exchange Administration Center, EAC die Protokollierung zur Nachrichtenverfolgung aktiviert sein.
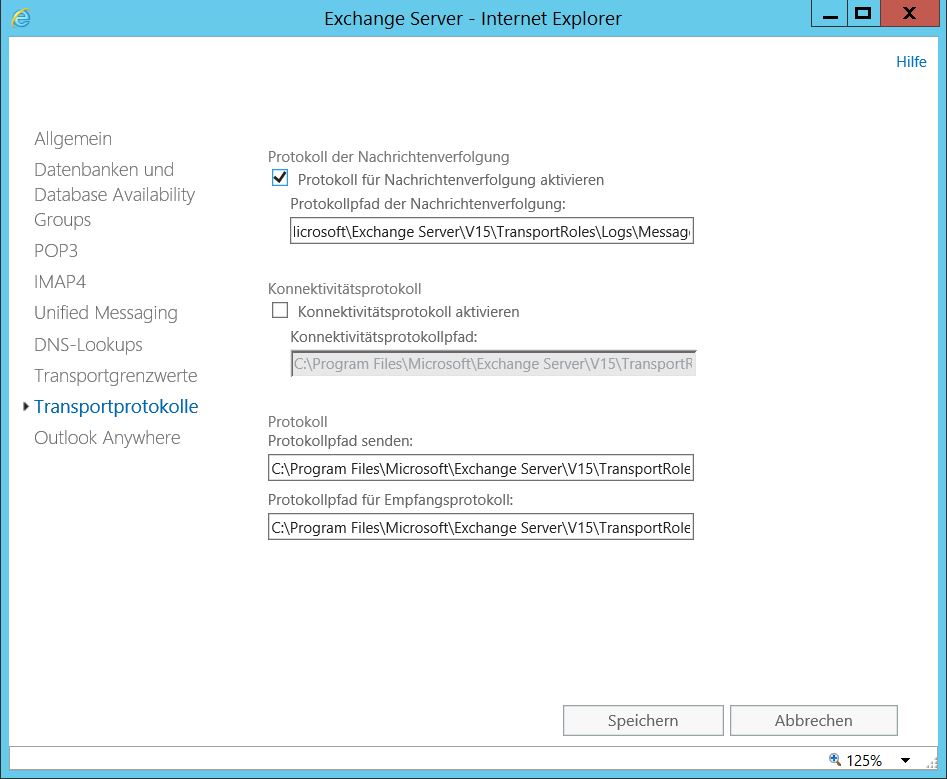
In der EAC unter Server den Exchange Server editieren und unter Transportprotokolle die Checkbox aktivieren, bei Protokoll für Nachrichtenverfolgung aktivieren.
Die Exchange Nachrichtenverfolgung wird mit export-csv aus der Exchange Management PowerShell in eine CSV-Datei exportiert.
Get-MessageTrackingLog -Server exch02 -Start "03/19/21 00:00:00" -End "03/21/21 23:59:59" -resultSize Unlimited | Select sender, {$_.recipients}, messagesubject, timestamp | Export-CSV c:\temp\maillog.csvWeiteres Beispiel aus der Exchange Management PowerShell für ein CSV-Export.
Get-MessageTrackingLog -Server Exchange01 -Start 03/19/21 -End 03/21/21 -resultSize Unlimited | Select timestamp, sender, {$_.recipients}, messagesubject, internalmessageid, clientid, clienthostname, serverip, serverhostname, connectorid, {$_.recipientstatus}, totalbytes, recipientcount, relatedrecipientaddress, {$_.reference}, returnpath, messageinfo | export-csv c:\temp\maillog.csvDie Exchange Nachrichtenverfolgung mit ConvertTo-Html in eine HTML-Datei konvertieren.
Get-MessageTrackingLog -Server Exchange01 -Start "04/15/2020 08:00:00" -End "04/16/2020 18:00:00" -Sender "john@foo.com" | ConvertTo-Html > "C:\temp\maillog.html"