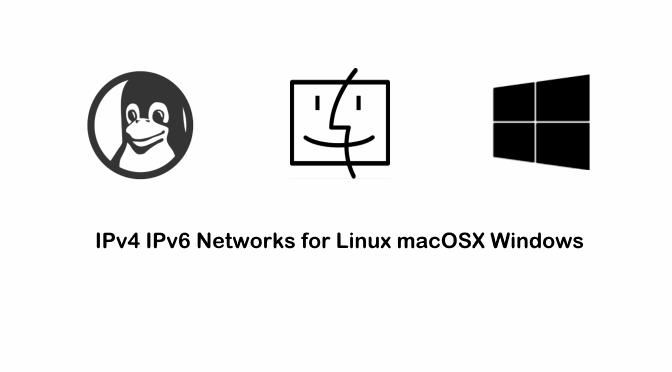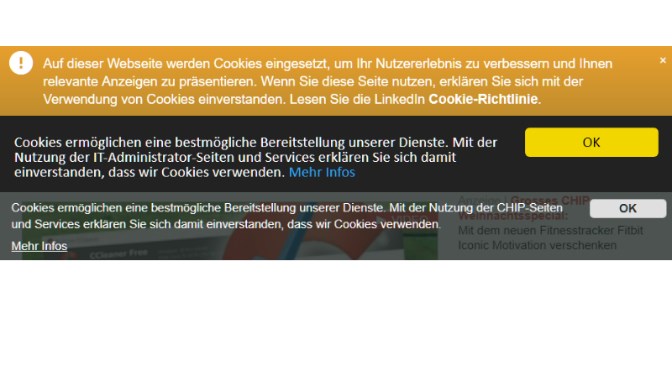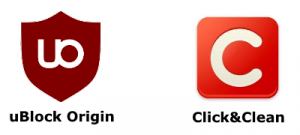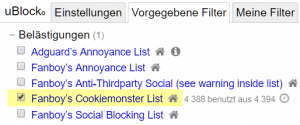Die globale Internet IP Adresse im Terminal abfragen, lokale IPv4 und IPv6 Adressen im Command Prompt abfragen
 Die globale IP abfragen mit dieser man im Internet surft, in CLI für Windows, Linux und macOS
Die globale IP abfragen mit dieser man im Internet surft, in CLI für Windows, Linux und macOS
IP Adresse in Linux
Mit ausführen folgender Zeile im Linux Terminal, die öffentliche Globale IP Adresse abfragen:
$ curl echo.ipline.chDie lokale private IP Adresse mit folgender Zeile ermitteln:
$ /sbin/ifconfig ens192 | grep 'inet' | cut -d: -f2 | awk '{print $2}'Für in deutscher Sprache installierte Linux Betriebssysteme:
$ /sbin/ifconfig ens192 | grep 'inet Adresse' | cut -d: -f2 | awk '{print $2}'Hinweis: ipconfig ist veraltet, bei den aktuellen Distributionen, Debian, Ubuntu und Fedora, ist der Befehl ip enthalten, die folgende Zeile gibt die IPv4 Adressen aus.
$ ip -4 addrDie etwas übersichtlicher Version wie folgt:
$ ip -4 addr | grep -oP '(?<=inet\s)\d+(\.\d+){3}'Sollen nur IPv6 Adressen ausgegeben werden:
$ ip -6 addr | grep -oP '(?<=inet6\s)[\da-f:]+'Auch kann der Befehl „hostname“ nützliche Werte liefern:
$ hostname -i | awk '{print $3}'IP Abfrage in macOS
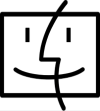
macOS liefert mit folgendem Befehl die IP Adresse aus dem Terminal
$ /sbin/ifconfig en0 | awk '/inet /{print $2}'Und auch der Befehl hostname steht bei macOS zur Verfügung:
$ hostname -Iipconfig in Windows
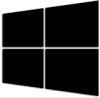
Windows gibt mit ipconfig die Ausgabe der IP Adressen
C:\> ipconfig /allAuch nur IPv4 Adressen können abgefragt werden:
C:\> ipconfig | findstr /i "ipv4"Um den Wust an Informationen zu reduzieren, die ipconfig erzeugt, kann das Command wmic dazu helfen.
C:\> wmic NICCONFIG GET IPAddressDiese Abfrage gibt ebefalls die IP Adresse jeder Schnittstelle aus.
C:\> netsh interface ipv4 show addressIP Adressen in der PowerShell mit Get-NetIPAddress anzeigen
PS C:\> Get-NetIPAddress | ftAuch hier können nur IPv4 Adressen abgefragt werden:
PS C:\> Get-NetIPAddress –AddressFamily IPv4 | ftMit der Eingabe von Get-NetIPAddress -? werden alle Parameter zum cmdlet ausgegeben.
Öffentliche IP Adresse und lokale private IP Adresse in der PowerShell anzeigen
$GlobalIP = Invoke-RestMethod -Uri http://echo.ipline.ch
$PrivatIP = $(Get-NetIPAddress -InterfaceIndex 11 -AddressFamily IPv4).IPAddress
Write-Host "Meine öffentliche IPv4 Adresse ist:" $GlobalIP
Write-Host "Meine private IPv4 Adresse ist:" $PrivatIP