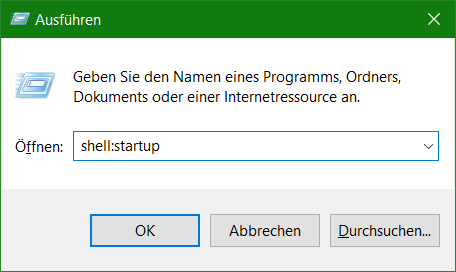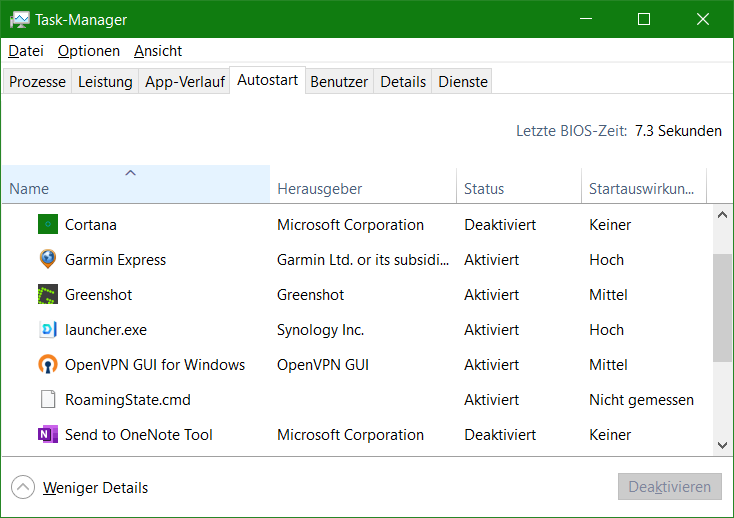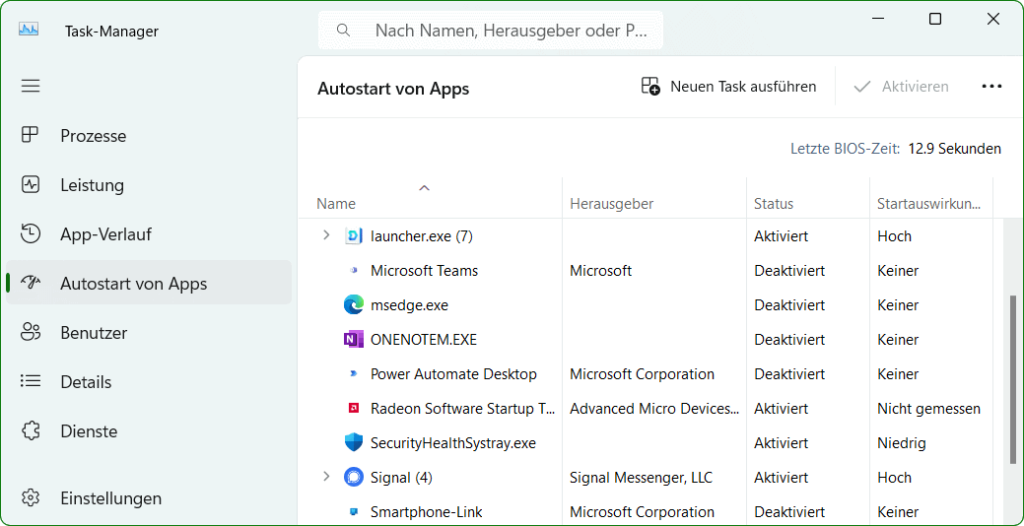Netzwerkverbindungen und Netzwerk Statistik auf Linux mit netstat in Echtzeit verfolgen
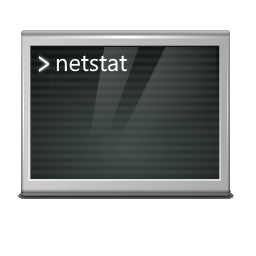
Netstat – abgeleitet von Netzwerk Statistik, ist ein Befehlszeilen-Dienstprogramm, das von Systemadministratoren zum Analysieren von Netzwerkstatistiken verwendet wird. Es zeigt eine ganze Reihe von Statistiken an, wie beispielsweise offene Ports und entsprechende Adressen auf dem Hostsystem, Routing-Tabelle und maskierte Verbindungen.
Dieser Artikel beleuchtet, wie mithilfe von „netstat“ und „ss“ aktuelle Netzwerk Statistik und die Verbindungen auf einem Linux Hostsystem für Analysen in nahezu Echtzeit verfolgt werden können.
net-tools installieren
Auf vielen modernen Linux Distributionen wird netstat durch das neue Dienstprogramm ss ersetzt, falls es nicht vorinstalliert ist, kann netstat nachträglich installiert werden. Das Paket das netstat enthält ist net-tools.
$ yum install net-tools [CentOS/RHEL]
$ apt install net-tools [Debian/Ubuntu]Netzwerk Statistik mit netstat
Der netstat-Befehl wird mit Filter bearbeitet, so das nur die Remote Adressen ausgegeben werden. Mit dem watch-Befehl wird netstat in Intervalle kontinuierlich ausgeführt. Die Ausgabe mit netstat zeigt die aktuelle https Netzwerk Statistik auf einem Webserver in Echtzeit.
$ watch -n 5 "netstat -nt | grep :443 | tail -n +3 | awk '{print \$5}' | cut -d: -f1 | sort | uniq -c | sort -n"Hier werden die Remote Adressen in einem Intervall von 5 Sekunden für Anfragen über https, TCP Port 443 ausgegeben.
Möchte man die aktuellen Anfragen eines SMTP-Relays verfolgen, wird Port 25 herausgefiltert, und nachfolgend alle 10 Sekunden ausgegeben.
$ watch -n 10 "netstat -nt | grep :25 | tail -n +3 | awk '{print \$5}' | cut -d: -f1 | sort | uniq -c | sort -n"Grundsätzlich ist die Intervall Überprüfung mit jedem Dienst möglich, beliebige Ports und Intervallzeiten in Sekunden können gewählt werden.
IPv6 Netzwerk Verbindungen verfolgen
Mit dem neuen Befehlszeilen-Dienstprogramm, mit dem ss-Befehl können Netzwerk Statistik und Verbindungen ebenfalls in Echtzeit verfolgt werden. Grundsätzlich fragt es den Kernel direkt ab und kann schneller antworten als netstat.
$ watch -n 3 "ss -nH | grep :443 | awk '{print \$6}' | sort | uniq -c | sort -n"Hier werden die Filter tail und cut nicht mehr eingesetzt, da das ss-Dienstprogramm über eigene Filter Operatoren verfügt.
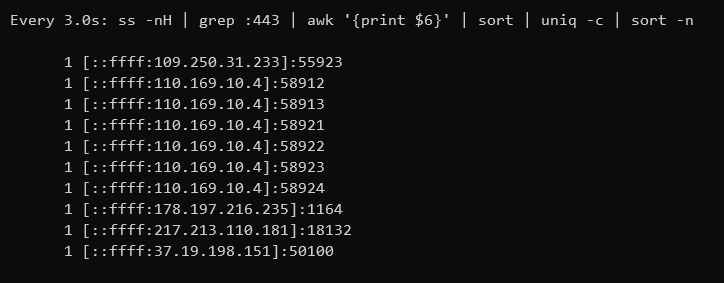
Es werden die Verbindungen für IPv4 so wie für IPv6 ausgegeben, jeweils mit IPv4-als-IPv6-Adresse und dem peer Source Port.
Netzwerk Statistik mit ss und multitail verfolgen
Unter Verwendung von multitail gibt es weitere Anwendungsmöglichkeiten. So können mehrere Befehle in Fenstern aufgeteilt werden, um die Netzwerk Statistik gleichzeitig zu verfolgen, wie es das Beispiel mit multitail zeigt.
$ multitail -R 3 -l "ss -nH | grep :443 | awk '{print \$6}' | sort | uniq -c | sort -n" -cS apache /var/log/apache2/access.logDie Ausgabe zeigt das apache.log mit Netzwerk Statistik in Echtzeit mit den Verbindungen auf einem Debian Webserver ohne netstat. Wobei multitail in zwei Fenster horizontal gesplittet wird, -R 3 gibt das Intervall von 3 Sekunden vor, -l für das externe Kommando, hier „ss -nH“ mit Header Unterdrückung. Das Befehlszeilen-Tool kann mit „apt install multitail“ bereitgestellt werden.
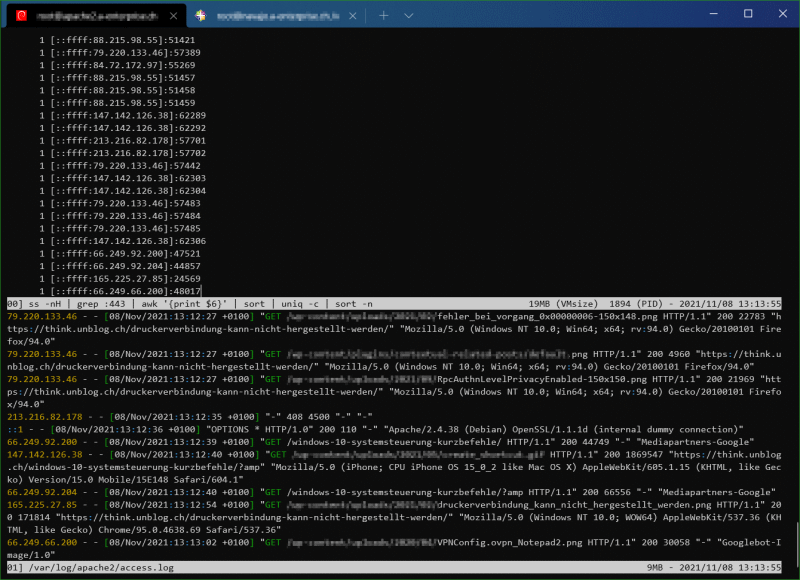
Hinweis: Multitail bereitstellen mit sudo apt install multitail
Fazit
Der Artikel beleuchtet, wie das Dienstprogramm netstat verwendet werden kann, um mittels watch – der netstat-Befehl regelmäßig ausgeführt wird. Um die aktuelle Netzwerk Statistik und die Verbindungen zu Services in Echtzeit zu verfolgen. Mit dem Hinweis, dass „netstat“ veraltet ist und stattdessen das „ss“ Utility seinen Platz eingenommen hat. Es wird so sein, dass das „ältere“ netstat sowohl durch ss- als auch durch ip-Befehle ersetzt wird.
Der ähnliche Beitrag hier könnte dich auch interessieren.