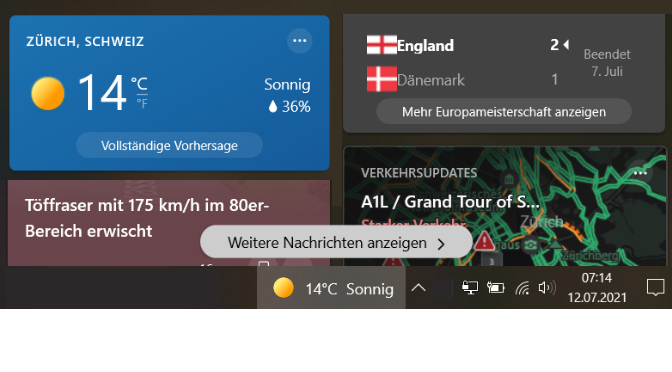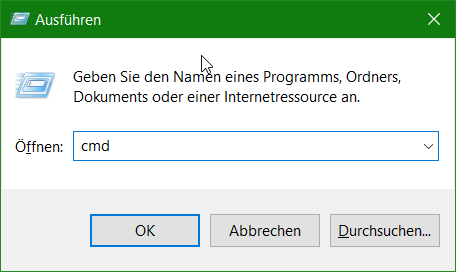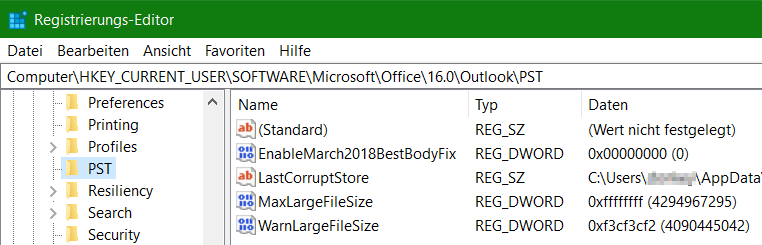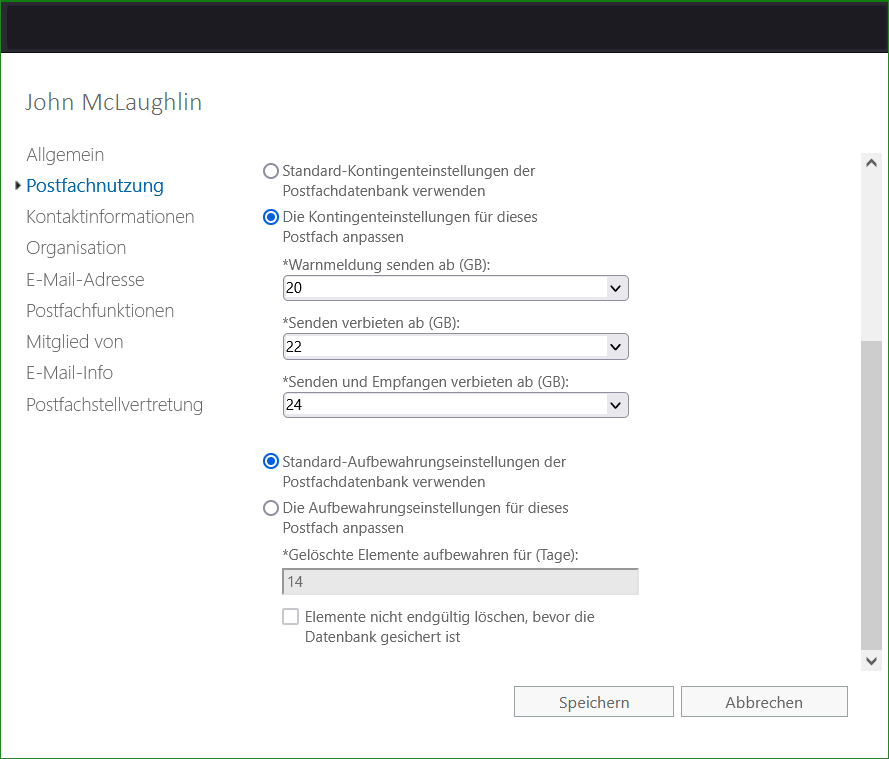Windows 10 Widget „Neuigkeiten und interessante Themen“ Ausschalten
Windows 10 ab 1909 lässt ein Widget in der Taskleiste erscheinen, das verschiedene Inhalte wie Wetter oder Börsenkurse aus MSN anzeigt. Diese Neuigkeiten und interessante Themen werden in den meisten Unternehmen und in professionellen Umgebungen eher unerwünscht sein. Das Widget lässt sich jedoch deaktivieren.
Das im Standard rechts unten in der Taskleiste sichtbare Widget ist erneut der Versuch von Microsoft, Windows 10 Nutzer mit Inhalten zu bedienen. Mit weiteren Widgets dieser Art wird in Windows 11 noch mehr zu rechnen sein.
Allen diesen Erweiterungen Gemeinsam ist, dass sie in professionellen Umgebungen oft stören und für Mitarbeiter unerwünscht sind. Dazu werden Administratoren laufend damit beschäftigt sein, derartige Neuerungen bei jedem Release von Windows 10 abzuschalten.
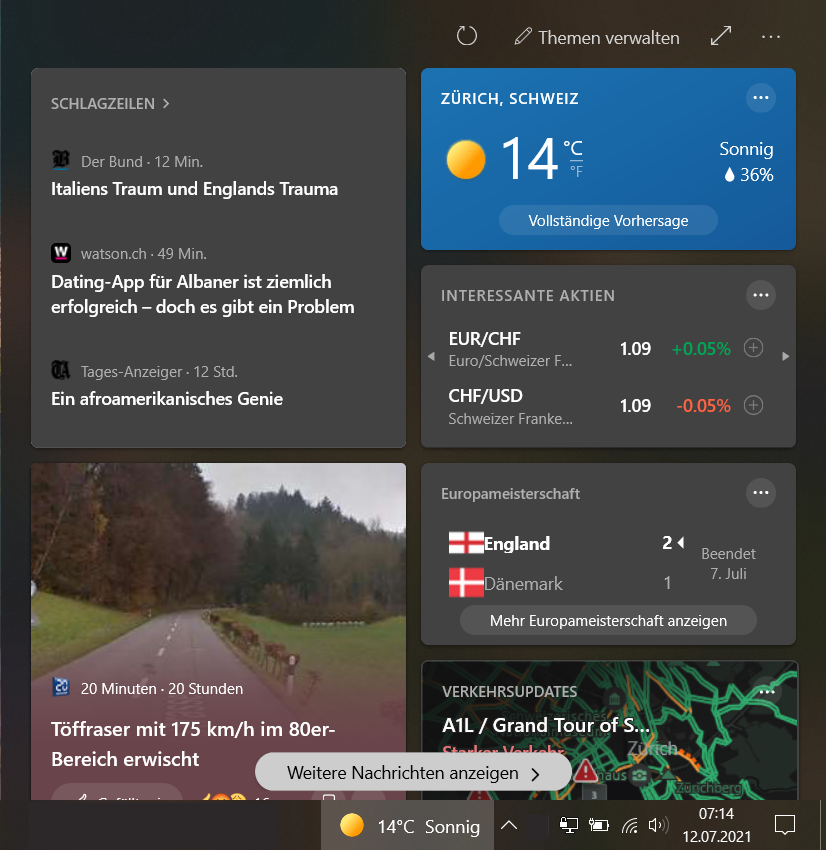

Windows News Widget Ausschalten
Anwender können das News Widget selber deaktivieren. Viele werden die Option jedoch nicht gleich finden, die etwas versteckte Option Ausschalten findet sich im Kontextmenü mit Rechtsklick in der Taskleiste unter Neuigkeiten und interessante Themen – Ausschalten.
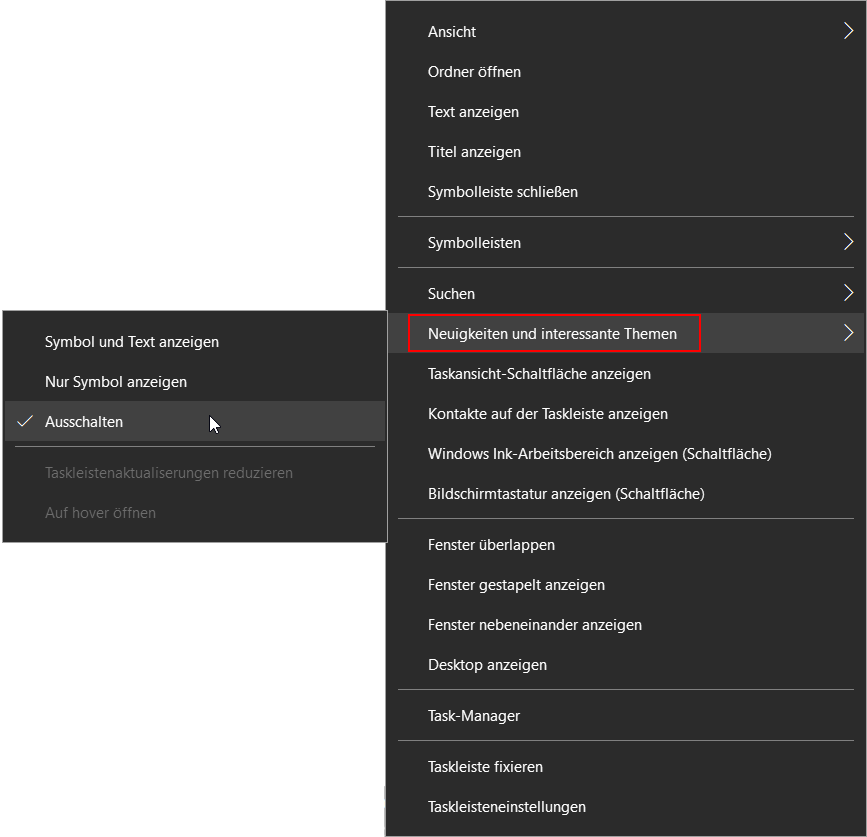
News Widget über GPO deaktivieren
In Umgebungen mit GPO Verwaltung kann das News Widget über Gruppenrichtlinien deaktiviert werden. Dabei muss beachtet werden, dass die ADMX-Dateien aktualisiert sind, damit die betreffende GPO Einstellung verfügbar wird.
Voraussetzung ist, das feeds.admx mit den benötigten Sprachdateien (.adml) vorliegen. Die Dateien kann man bei Bedarf über den Download der aktuellen Vorlagen erhalten. Nach erfüllen der Bedingung legt man eine GPO an, verknüpft diese mit der gewünschten OU und öffnet es im Gruppenrichtlinien-Editor.
Man wechselt zu Computerkonfiguration – Richtlinien – Administrative Vorlagen – Windows-Komponenten – Neuigkeiten und interessante Themen. Der Container enthält derzeit nur die Einstellung Aktivieren von Neuigkeiten und Interessen auf der Taskbar. Diese kann deaktiviert werden.
Bei der Ausführung der Gruppenrichtlinie über gpupdate /force, wird man feststellen dass das Widget nicht automatisch verschwindet. Dazu muss man sich entweder neu anmelden oder den Explorer über die PowerShell aktualisieren.
Stop-Process -Name explorer