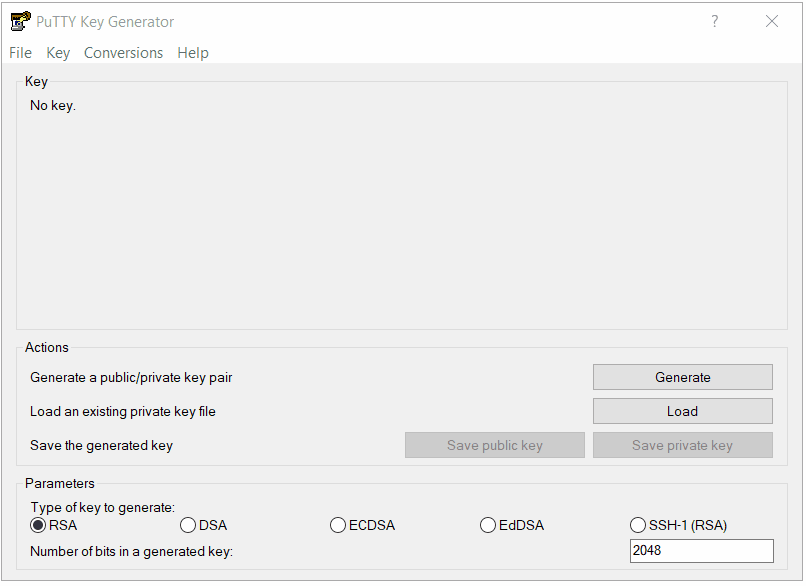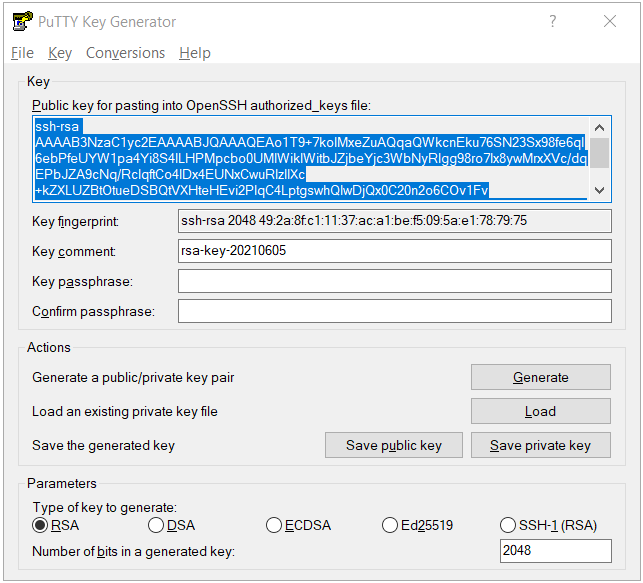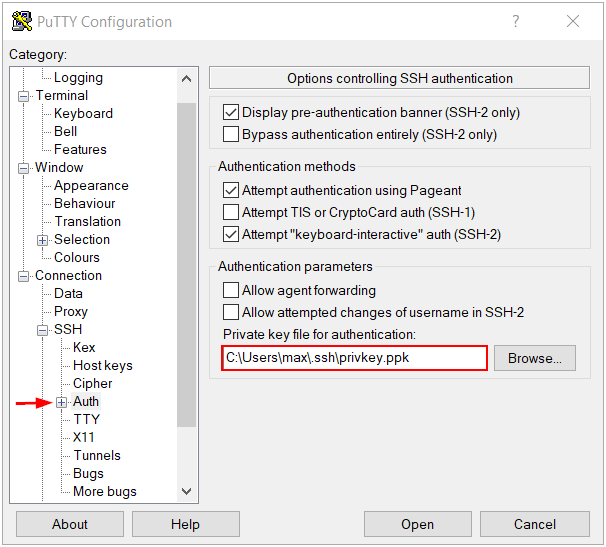Ausgeblendete Windows Dateiendungen in Explorer anzeigen
Bei Windows 10 werden per Voreinstellung die Dateiendungen ausgeblendet, bei Explorer-Optionen – Erweiterte Einstellungen.
Erfahre mehr über die Windows Dateiendung und wie sie sichtbar gemacht wird. Erfahre auch Warum die Dateiendung wichtig ist und wie Windows sie nutzt.
Erweiterungen bei bekannten Dateitypen ausblenden – deaktivieren
Die Dateiendung wird oft eingesetzt, um das Format einer Datei erkennbar zu machen. Zum Beispiel: name.txt kennzeichnet eine Textdatei. Moderne Windows Versionen kennen die Begrenzung von Dateinamen nicht, wie die von MS-DOS eingeführte 8.3 Konvention (8-Zeichen Dateiname, 3-Zeichen Extension), neuere Programme wie MS-Office nutzen Dateiendungen mit mehr als 3 Zeichen, so zum Beispiel .docx für Word. Bei Windows 10 ist voreingestellt, dass im Explorer alle dem System bekannten Dateiendungen ausgeblendet werden. Dieser Umstand wird von diversen Schadprogrammen ausgenutzt. Um die Dateierweiterung sichtbar zu machen, geht man über die Systemsteuerung zu den Explorer-Optionen, oder ruft die Explorer-Optionen direkt auf.
Windows Explorer Optionen
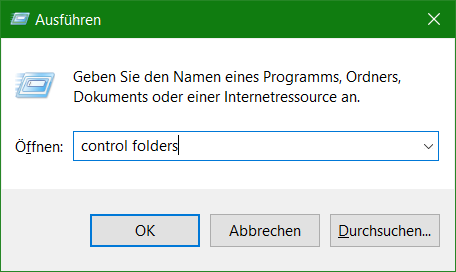
Mit der Win+R Taste öffnet man das Fenster Ausführen, und trägt control folders ein und bestätigt mit OK.
Bei den Windows Explorer-Optionen kann man die Einstellung für bekannte Dateitypen, die Erweiterungen (Dateiendungen) ausblenden oder einblenden, im Abschnitt Ansicht unter dem Bereich Erweiterte Einstellungen.
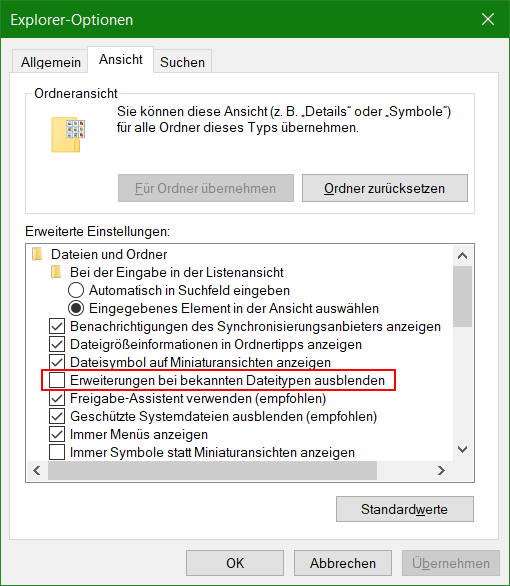
Bei Erweiterungen bei bekannten Dateitypen ausblenden den Haken entfernen und mit OK bestätigen. Die Dateien werden nun mit Erweiterung angezeigt.
Amnerkung
Windows-Dateinamen bestehen aus zwei Teilen, die durch einen Punkt getrennt sind: erstens, dem Dateinamen, und zweitens, einer aus drei oder vier Zeichen bestehenden Erweiterung, die den Dateityp definiert. In dokument.xlsx lautet der erste Teil des Dateinamens beispielsweise Dokument und die Erweiterung xlsx.
Anwendungen nutzen Dateiendungen
Anhand von Erweiterungen (Dateiendungen) erkennt der Computer, mit welcher Anwendung die Datei erstellt wurde bzw. sie geöffnet werden kann und welches Symbol für die Datei verwendet werden soll. Die Erweiterung docx informiert den Computer beispielsweise darüber, dass die Datei mit Microsoft Word geöffnet werden kann und ein Word-Symbol dargestellt werden soll, wenn sie im Datei-Explorer angezeigt wird.
Dateiendungen und Dateitypen
Die meisten Dateiendungen sind mit mehreren Programmen kompatibel, die auf einem Computer installiert sind. Die Dateinamenerweiterungen können geändert werden, wodurch die Datei jedoch weder in ein anderes Format konvertiert noch geändert wird, ausgenommen der Dateiname.