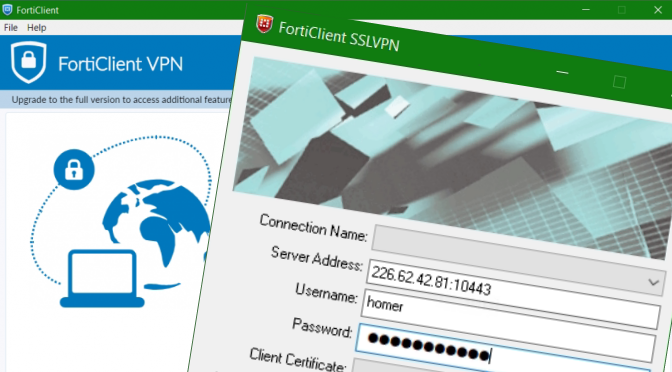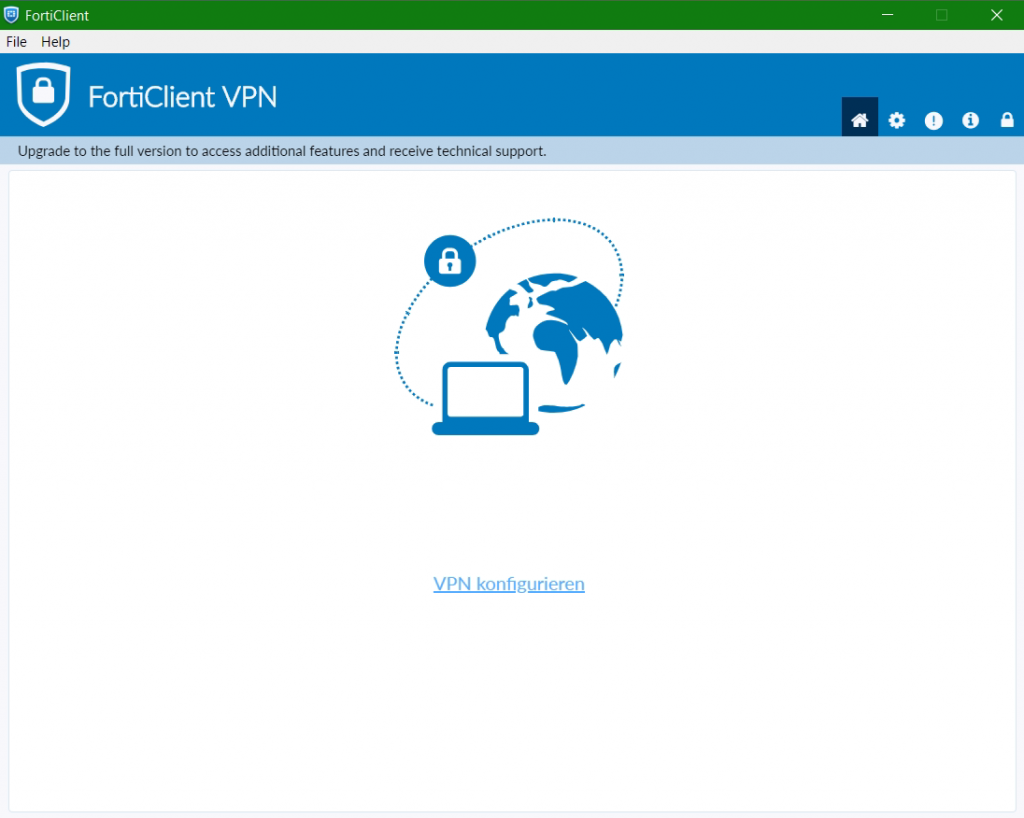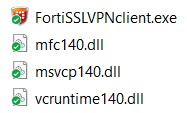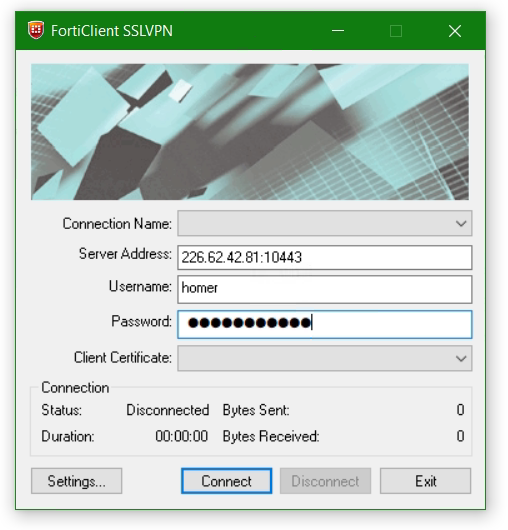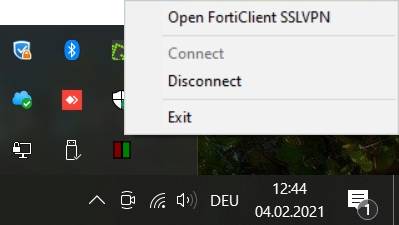Fehler bei Druckerverbindung herstellen: Druckerverbindung kann nicht hergestellt werden. Fehler bei Vorgang 0x00000006
Erscheint beim Netzwerkdrucker Hinzufügen der Fehler; Druckerverbindung kann nicht hergestellt werden, kann dieser Beitrag die Lösung sein.
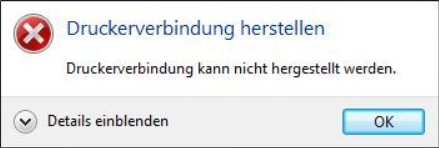
PrintNightmare Drucker Probleme durch August-Update
Einer schwerwiegenden Sicherheitslücke im Print-Spooler von Windows (CVE-2021-1678) zugrunde liegend, veröffentlichte Microsoft ein Patch, der über den kumulative Update August verteilt wurde. Dieser für viele Anwender zu Problemen beim Drucken führt. Es kommt zum Fehler; Druckerverbindung kann nicht hergestellt werden.
Mit dem August Update wurde die Sicherheitslücke geschlossen, indem die Installation von Druckertreibern nun über standardmäßig administrative Rechte erfordert. Wenn auf dem Server ein neuerer Treiber als auf dem Client vorhanden ist, wird versucht diesen beim Client zu aktualisieren, mit der Aufforderung ein Admin-Passwort einzugeben.
Faktisch bleibt eigentlich nur die Lösung, das Verhalten zurückzusetzen, wieder in den Zustand wie vor dem August-Update.
Registry Ändert das Standardverhalten
Microsoft sieht dafür einen Eintrag in der Registry vor, es ist dies der Key RestrictDriverInstallationToAdministrators mit dem Wert 0, um Benutzern zu erlauben, Druckertreiber zu installieren. Der Eintrag ist standardmäßig nicht vorhanden. Per Gruppenrichtlinie für Point-and-Print-Einschränkungen oder per Script kann der Eintrag mit administrativen Rechte wie folgt hinzugefügt werden.
REG ADD "HKEY_LOCAL_MACHINE\Software\Policies\Microsoft\Windows NT\Printers\PointAndPrint" /v RestrictDriverInstallationToAdministrators /t REG_DWORD /d 0 /fMit dieser Maßnahme entfällt der Schutz gegen Exploits von CVE-2021-1678. Microsoft empfiehlt diesen Schritt daher nur temporär, um Arbeitsunterbrechungen zu vermeiden.
Pfad zu Druckertreiber in Registry wiederherstellen
Mit Windows Drucker Freigaben auf Server, kann es vorkommen das beim Netzwerkdrucker Hinzufügen es beim Client zum Fehler kommt. Das ist dann der Fall wenn der Installations-Assistent den Druckertreiber im DriverStore des Systems nicht mehr findet. Es ist vorgesehen das der Assistent den Verzeichnispfad zum Druckertreiber in der Registry aus dem Key InfPath ausliest.
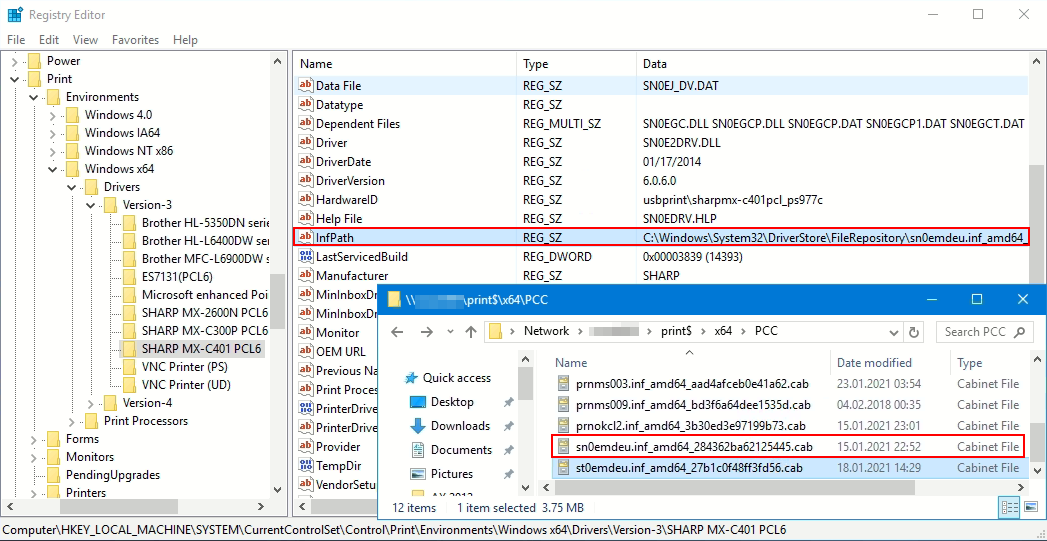
HKEY_LOCAL_MACHINE\SYSTEM\CurrentControlSet\Control\Print\Environments\Windows x64\Drivers\Version-3\
Nachdem nun der Pfad zum Druckertreiber nicht mehr gültig ist, muss der Pfad in der Registry des Servers gesucht werden, hier in diesem Beispiel ist es der Drucker Sharp MX-C401 PCL6, dieser den Pfad zum Druckertreiber mit der INF-Datei im Key InfPath speichert, der Pfad ist hier wie folgt:
C:\Windows\System32\DriverStore\FileRepository\sn0emdeu.inf_amd64_284362ba62125445\
Der Pfad wird im Key InfPath als Wert eingefügt, dieser vermutlich leer ist, dabei sind zur Änderung Adminrechte erforderlich, hierzu regedit.exe als Administrator ausführen, oder dem Benutzer vorübergehend erhöhte Rechte erteilen.
Ist ein weiterer Drucker auf dem Client mit demselben Treiber vorhanden, kann dieser Wert von InfPath kopiert werden, und bei dem Drucker mit ungültigem Wert, oder bei dem der Wert leer ist, mit einem Doppelklick auf InfPath eingefügt werden.
Drucker manuell installieren
Nun am Client die administrative Freigabe print$ zum Printserver öffnen, dort die Druckertreiber des Servers liegen.
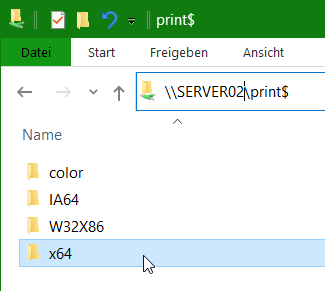
Beispiel: \\SERVER02\print$
Unter der Freigabe print$ befinden sich die Druckertreiber der installierten Drucker auf dem Printserver. In unserem Beispiel unter \\SERVER02\x64\PCC sind Druckertreiber für die 64 Bit Systemearchitektur.
Hier nach der passenden CAB-Archivdatei suchen, die denselben Treiber, also Dateiname aufweist, wie die Datei im RegistryKey InfPath, hier demzufolge sn0emdeu.inf.
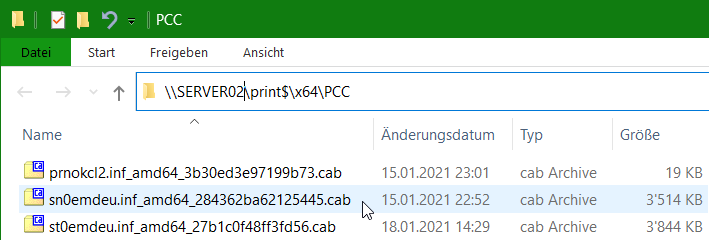
Die zum Drucker passende komprimierte CAB-Archivdatei aus der Freigabe print$ mit 7-Zip entpacken, und die Dateien in den Pfad kopieren, dieser aus InfPath entnommen wird.

Das Verbinden und Hinzufügen von Netzwerkdrucker ist nun wieder wie gewohnt möglich.
Eine ebenfalls einfache Lösung bietet sich an, im dem man einen neuen Drucker installiert über Drucker hinzufügen, dabei kann als Anschluss LPT1 gewählt werden, auch wenn LPT1 nicht existiert, es wird hierdurch bei der Installation der Pfad im Registrierungsschlüssel InfPath wieder korrekt eingetragen, so dass danach die Druckerverbindung zu Netzwerkdrucker wieder funktioniert, der zuvor installierte Drucker auf LPT1 kann mit Gerät entfernen wieder gelöscht werden.
Benutzer ohne Administratorberechtigung
Mit dem Windows Update KB5005652, dieser am 10. August 2021 veröffentlicht wurde, werden standardmäßig Administratorrechte erforderlich, um Treiber installieren zu können. Diese Änderung wurde zum Standardverhalten gemacht, um das Risiko auf allen Windows-Geräten zu minimieren. Weitere Informationen zum Ändern des Standardverhaltens findent man unter dem Beitrag hier.