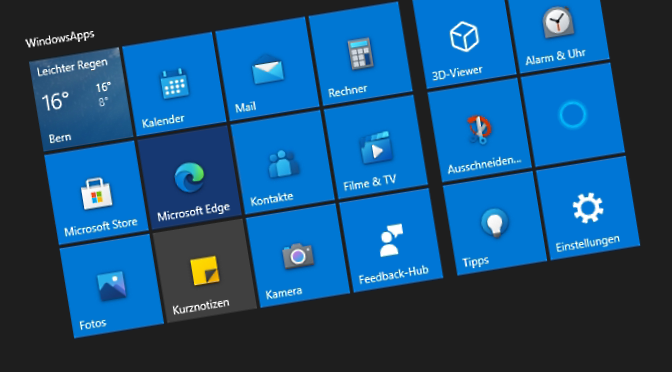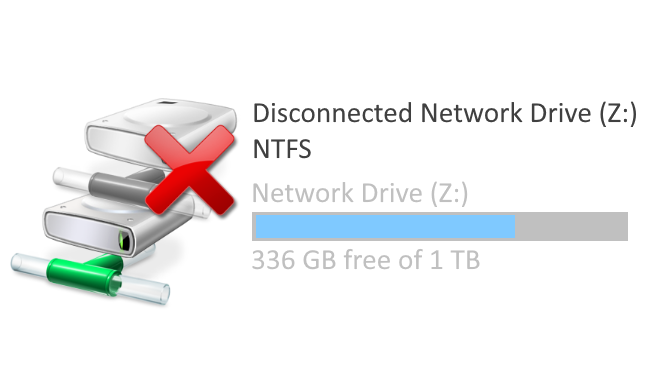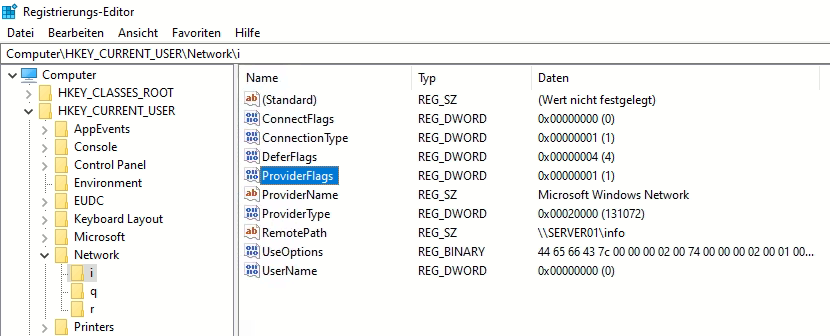WindowsApps starten und öffnen nicht mehr, nachdem Windows Update ausgeführt wurde. Diese Anleitung beschreibt mehrere möglichkeiten zur Problembehandlung, um WindowsApps wieder ausführbar zu machen.
WindowsApps starten nicht mehr – so wird’s gemacht
Folgende Vorgehensweise zeigt die Wiederherstellung der WindowsApps. Dazu öffnet man die PowerShell als Administrator.
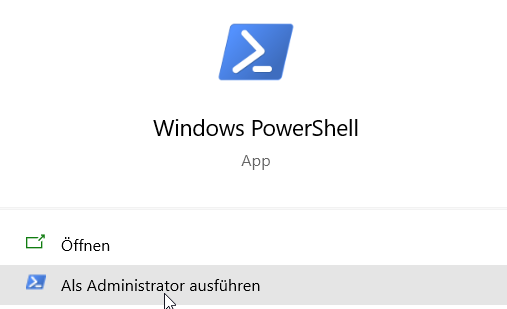
Mit drücken von Windows Start und der Eingabe von powershell erscheint im Suchfenster die App Windows PowerShell, hier wählt man Als Administrator ausführen.
In der geöffneten PowerShell die folgende Zeile ausführen.
Get-AppxPackage | foreach {Add-AppxPackage -register "$($_.InstallLocation)\appxmanifest.xml" -DisableDevelopmentMode}Mit Copy Paste die Zeile in der PowerShell einfügen.
Der nächste Schritt besteht darin, ein PowerShell Befehl auszuführen, durch diesen der Windows Store neu registriert wird. Dabei sicherstellen dass in der Zwischenzeit keine Windows App-Updates ausgeführt werden.
$manifest = (Get-AppxPackage Microsoft.WindowsStore).InstallLocation + '\AppxManifest.xml' ; Add-AppxPackage -DisableDevelopmentMode -Register $manifestMit Copy Paste die Zeile in der PowerShell einfügen.
Starte Windows jetzt neu und überprüfe das starten von WindowsApps. Startet die WindowsApp – Windows Store noch immer nicht, gehe zum nächsten Schritt.
App-Cache zurücksetzen mit wsreset
Der App-Cache kann wie folgt zurückgesetzt werden. Man drückt die Tastenkombination Win+R um das Fenster Ausführen zu öffnen, und gibt wsreset ein und klickt OK.
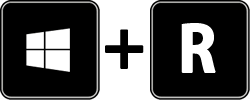
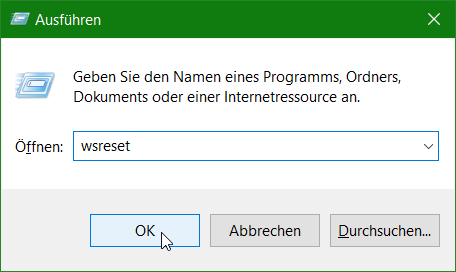
WindowsApps Sicherheitseinstellungen
Werden Fehler beim Zugriff auf WindowsApps erzeugt, können die Sicherheitseinstellungen überprüft werden, hierzu öffnet man den Explorer und geht zu C:\Programme, nun mit Rechtsklick über dem Ordner WindowsApps die Eigenschaften öffnen, zum Abschnitt Sicherheit gehen und den Button Erweitert klicken, dann den Button Weiter klicken, die Benutzerkontensteuerung mit Ja bestätigen, die Erweiterte Sicherheitseinstellungen für „WindowsApps“ wird geöffnet, hier sollte TrustedInstaller Besitzer sein und Vollzugriff haben.
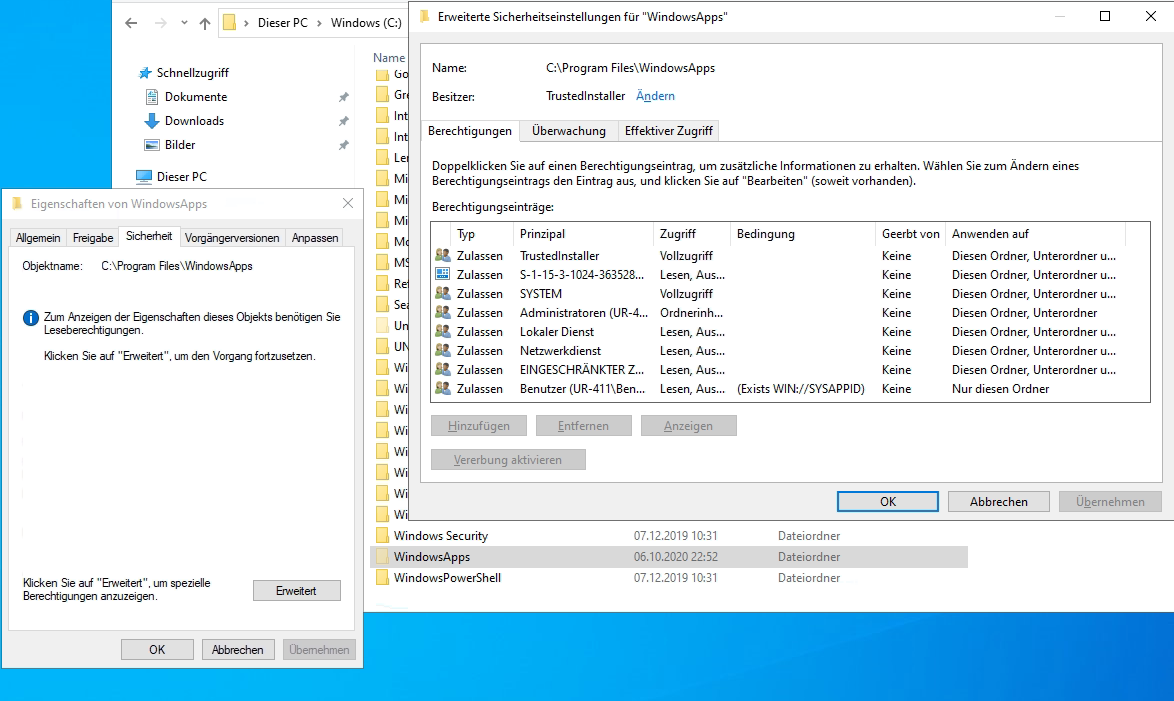
Ist der Button Vererbung aktivieren nicht (grau) verhindert, kann die Vererbung aktiviert werden, damit werden die Berechtigungen des übergeordneten Ordners auf diesen Ordner übernommen, die Standard Berechtigung sieht vor, dass nur TrustedInstaller und SYSTEM über Vollzugriff verfügt. Dabei haben auch Benutzer mit Administratorrechte Zugriff auf die Programm Ordner. Nach diesem Schritt die zuvor beschriebene PowerShell Zeile nochmals ausführen.
Empfohlene Problembehandlung
Auch kann versucht werden, die Reparatur mit hilfe der Windows Empfohlenen Problembehandlung zu ermitteln und zu beheben. Indem man auf Einstellungen geht, dann zu Update und Sicherheit – Problembehandlung – im Abschnitt Weitere Probleme suchen und beheben, ganz unten mit Klick auf Windows Store-Apps – Problembehandlung ausführen.
Ab Windows Funktionsupdate 2004 hat sich die Menüstruktur geändert. Unter Problembehandlung muss man auf Zusätzliche Problembehandlungen klicken.
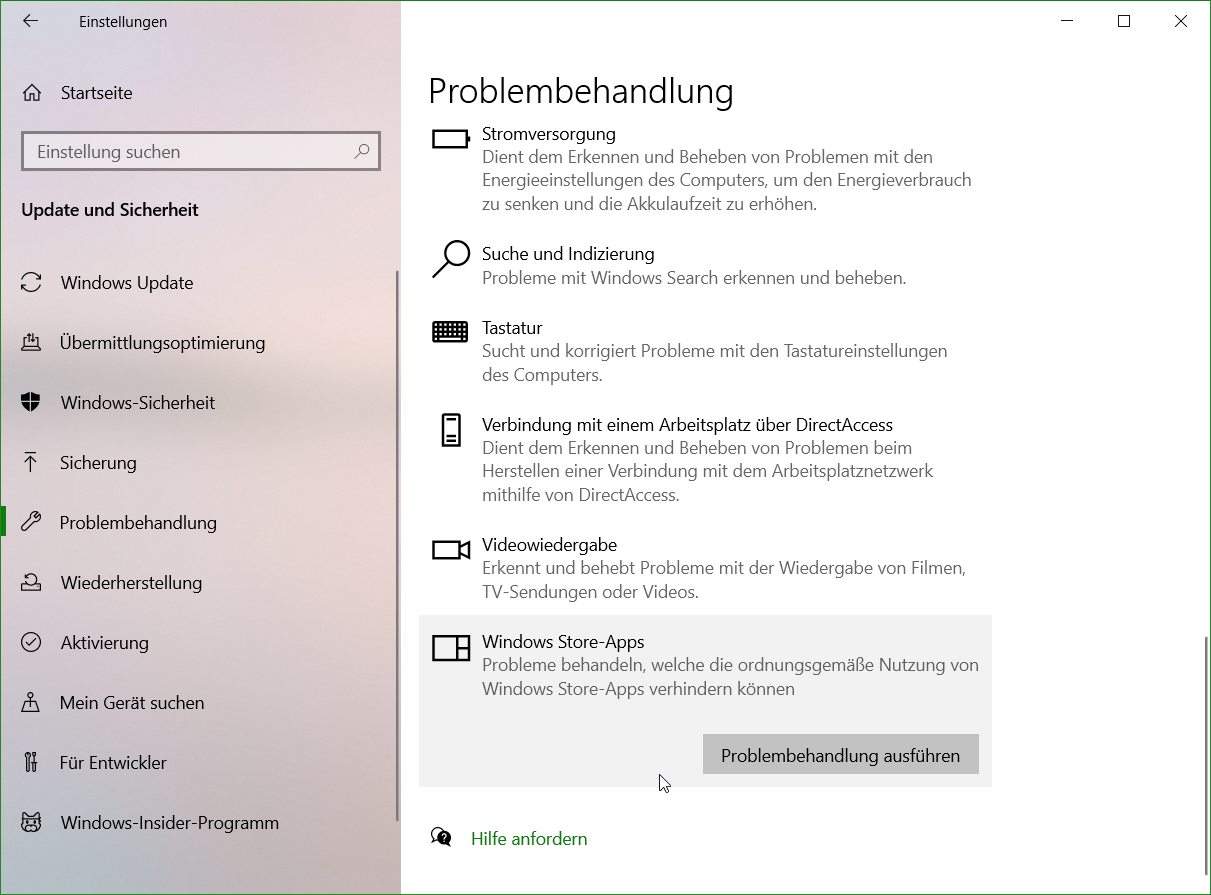
Der Assistent zur Problembehandlung wird gestartet, dieser Diagnosedaten sammelt, und es wird versucht die App zu reparieren.
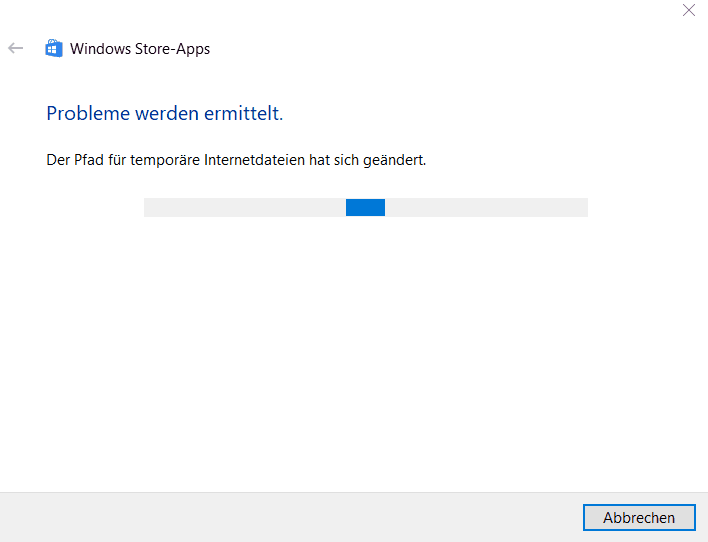
Hier wurde kein Fehler gefunden, ist ein Problem ermittelt, erscheint ein Hinweis wie „Problem behoben oder nicht behoben“. Am Ende der Problembehandlung, kann gewählt werden ob erkannte Fehler und Probleme an Microsoft übermittelt werden sollen, mit Senden Sie Feedback zu dieser Problembehandlung. Mit Problembehandlung schließen wird der Assistent beendet.
ms-windows-strore:PurgeCaches Die App wurde nicht gestartet
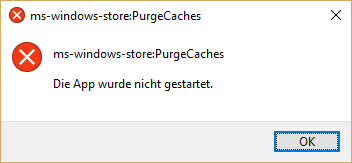
Erscheint mit der Ausführung von wsreset der Fehler ms-windows-strore:PurgeCaches, muss der Cache Manuel gelöscht werden. Unter dem Pfad %HOMEPATH%\AppData\Local\Packages, befinden sich die App Ordner, innerhalb der Ordner gibt es den Ordner LocalCache, dessen Inhalt gelöscht werden kann.
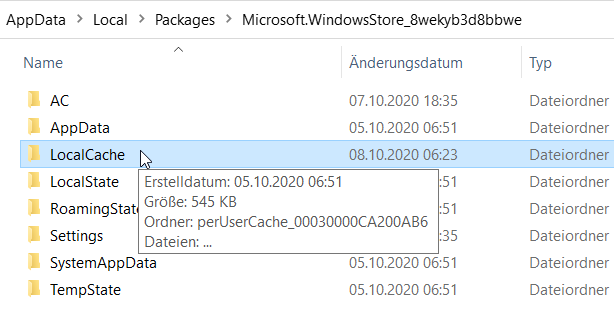
Im Ordner LocalCache können alle Unterordner und Dateien gelöscht werden, den Ordner selbst jedoch nicht löschen, wie beispielsweise bei WindowsStore_8wekyb3d8bbwe\LocalCache, hier kann der Inhalt gelöscht werden, was eigentlich der Befehl wsreset tun würde.
Windows Update
Bleiben diese Vorgehensweisen und Problembehandlungen erfolglos, gibt es noch Windows Update, oft werden durch Updates nicht nur fehlerhafte Komponenten ersetzt, auch werden Einstellungen überprüft und ermittelte Probleme behoben. Es besteht demnach die Möglichkeit, dass nach einer gewissen Zeit, die Apps wieder ordnungsgemäss funktionieren, dies konnte so bei mehreren Installationen festgestellt werden.