phpMyAdmin Installation mit PHP 8.2 in Debian 12
Tutorial zur Installation von phpMyAdmin auf Debian 11 und Debian 12 mit Apache2. Für die Administration und Verwaltung von MySQL und MariaDB-Datenbanken aus dem Web-Browser.
Unter Debian lässt sich phpMyAdmin am einfachsten über den Paket Managerapt install phpmyadminaus dem Debian Standard Repository installieren, was dann allerdings für PHP 7.4 bereitgestellt wird.
Möchte man unter Debian 12 jedoch eine neuere PHP-Version nutzen, beispielsweise etwa für ein aktuelles CMS wie WordPress, wo PHP 8.2 oder neuer empfohlen wird, lässt sich phpMyAdmin manuell in nur wenigen Schritten installieren.
PHP Installation auf Debian
Die phpMyAdmin Installation auf Debian erfolgt hier als root „su -“ um Apache2, MariaDB und PHP 8.2 von DEB.SURY.ORG bereitzustellen.
Zuerst benötigte Dienstpakete für in weiterem Verlauf installieren
$ apt install lsb-release apt-transport-https ca-certificates wget gnupg -y
Das Sury Repository für PHP 8 auf dem System hinzufügen.
$ wget -O /etc/apt/trusted.gpg.d/php.gpg https://packages.sury.org/php/apt.gpg
$ echo "deb https://packages.sury.org/php/ $(lsb_release -sc) main" | tee /etc/apt/sources.list.d/php.listAktualisieren der Paketlisten wie folgt.
$ apt updateWenn der Apache2-Webserver noch nicht installiert ist.
$ apt install apache2 -yNun PHP 8.2 mit den wichtigsten PHP-Module installieren.
$ apt install php8.2 php8.2-common php8.2-cli php8.2-curl php8.2-imap php8.2-apcu php8.2-intl php8.2-cgi php8.2-mbstring php8.2-gd php8.2-mysql php8.2-opcache php8.2-bcmath php8.2-xml php8.2-xsl php8.2-zip php8.2-bz2 libapache2-mod-php8.2 -yAktualisieren der bereitgestellten Pakete wie folgt.
$ apt update && apt upgrade -y
$ [ -f /var/run/reboot-required ] && reboot -fMariaDB Installation
Im nächsten Schritt wird der MariaDB-Server und (MySQL) Client auf dem Server installiert.
$ apt install mariadb-server mariadb-client -yDann die Konfiguration des MariaDB-Servers abschliessen.
$ mysql_secure_installationDa noch kein Root-Passwort für die Datenbank festgelegt ist, Vervollständige die folgenden Abfragen:
- Switch to unix_socket authentication [Y/n] – Enter n to skip.
- Set root password? [Y/n] – Type y and press Enter to create a root password for your database. If you already have a root password, enter n to not change the root password.
- Remove anonymous users? [Y/n] – Type y and press Enter.
- Disallow root login remotely? [Y/n] – Type y and press Enter.
- Remove test database and access to it? [Y/n] – Type y and confirm with Enter.
- Reload privilege tables now? [Y/n] – Type y and confirm with Enter.
MariaDB ist nun betriebsbereit. Weiter mit Verzeichnispfad wechseln.
$ cd /usr/sharephpMyAdmin Installation auf Debian
Für die phpMyAdmin Installation auf Debian wird die aktuelle Version heruntergeladen mit dem folgenden Befehl.
$ wget https://www.phpmyadmin.net/downloads/phpMyAdmin-latest-all-languages.zip -O phpmyadmin.zipEntpacken des soeben heruntergeladenen Archiv wie folgt.
$ unzip phpmyadmin.zipNach dem entpacken das heruntergeladene Archiv entfernen.
$ rm -f phpmyadmin.zipAnschließend der Name des entpackten Verzeichnisses umbenennen.
$ mv phpMyAdmin-*-all-languages phpmyadminUnd die Rechte auf das phpMyAdmin-Verzeichnis ändern.
$ chmod -R 0755 phpmyadminApache Konfiguration für phpMyAdmin
Erstelle nun eine Apache2-Konfigurationsdatei für phpMyAdmin in /etc/apache2/conf-available/phpmyadmin.conf.
Dazu den folgenden Inhalt in der Terminal Shell einfügen.
$ cat << EOF > /etc/apache2/conf-available/phpmyadmin.conf
Alias /phpmyadmin /usr/share/phpmyadmin
<Directory /usr/share/phpmyadmin>
Options SymLinksIfOwnerMatch
DirectoryIndex index.php
</Directory>
<Directory /usr/share/phpmyadmin/templates>
Require all denied
</Directory>
<Directory /usr/share/phpmyadmin/libraries>
Require all denied
</Directory>
<Directory /usr/share/phpmyadmin/setup/lib>
Require all denied
</Directory>
EOFDie neue Apache2-Konfiguration überprüfen.
$ apachectl -t
Syntax OKDie soeben erstellte Apache2-Konfigurationsdatei aktivieren.
$ a2enconf phpmyadminUnd den Apache2-Webserver Neuladen.
$ systemctl reload apache2Erstellen das temporären Verzeichnis, welches phpMyAdmin benötigt.
$ mkdir /usr/share/phpmyadmin/tmp/Dem Webserver-Benutzer nun die benötigten Besitzerrechte erteilen.
$ chown -R www-data:www-data /usr/share/phpmyadmin/tmp/Bis und mit Debian 10 sowie unter Ubuntu ist aus Sicherheitsgründen die Passwort-Authentifizierung beim MariaDB-Server standardmäßig für die Root-Anmeldung deaktiviert (z.B. über phpMyAdmin). Unter Debian 11 ist dies jedoch möglich. Bei Debian 10 können die nachfolgenden Schritte durchgeführt werden, um die Root-Anmeldung mittels Passwort ebenfalls zu erlauben.
$ mysql -u root
UPDATE mysql.user SET plugin = 'mysql_native_password' WHERE user = 'root' AND plugin = 'unix_socket';
FLUSH PRIVILEGES;
quitDer Apache2-Webserver mit PHP, der MariaDB-Server und phpMyAdmin ist nun einsatzbereit.
Jetzt können wir die phpMyAdmin-Webseite öffnen, indem wir zur IP-Adresse oder FQDN in der Browser URL /phpmyadmin hinten anfügen.
Zum Beispiel: http://192.168.1.2/phpmyadmin
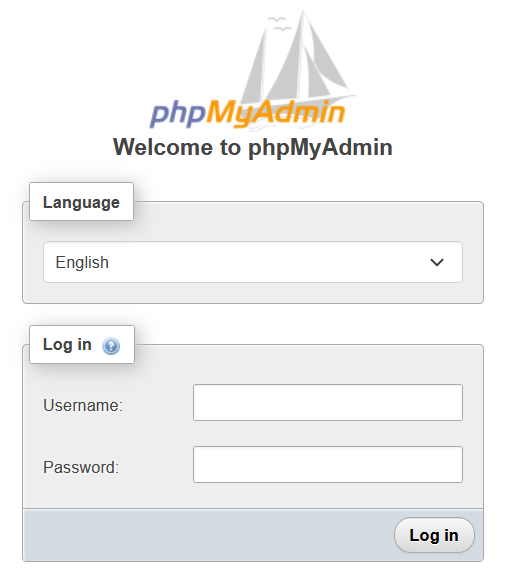
PHP-Version anzeigen und ändern
Bei einem System wo mehrere PHP-Versionen installiert sind, kann eine PHP-Version für den Apache2-Webserver aktiviert werden.
Dabei wird das entsprechende Modul mit dem Apache helper aktiviert, mit dem Befehl a2enmod, und mit a2dismod wird es deaktiviert.
$ a2dismod php7.4
$ a2enmod php8.2
$ systemctl restart apache2Mit anlegen einer php-Datei und folgendem Inhalt, wird aktuelle PHP-Version und die PHP-Module angezeigt. Wenn Du keine Standard Apache2-Site angelegt hast, speichere die Datei phpinfo.php in der Docroot unter /usr/share/phpmyadmin.
<?php
phpinfo();
?>Die PHP-Einstellungen für den Apache2-Webserver werden in Tabellenform im Browser ausgegeben. Beispiel: http://192.168.1.2/phpinfo.php
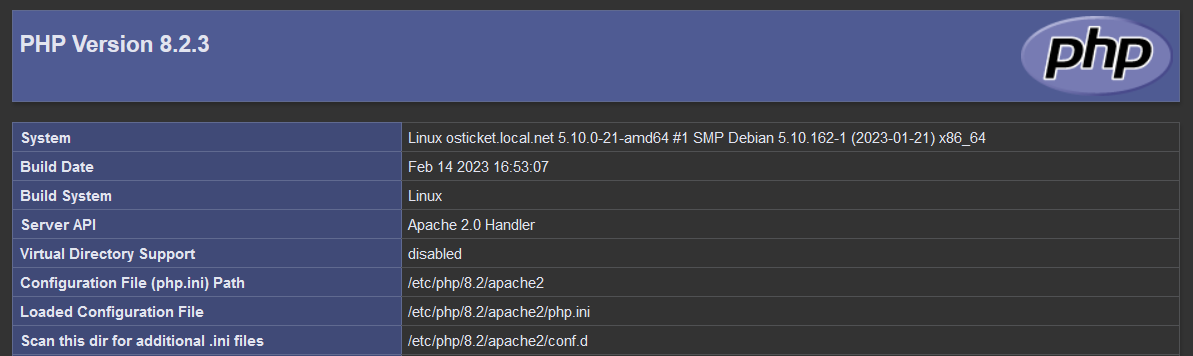
Für produktive Systeme sollte phpinfo wieder entfernt werden.

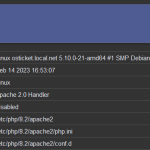
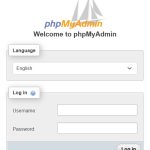

Ein Gedanke zu „phpMyAdmin mit PHP8.2 Installation in Debian“