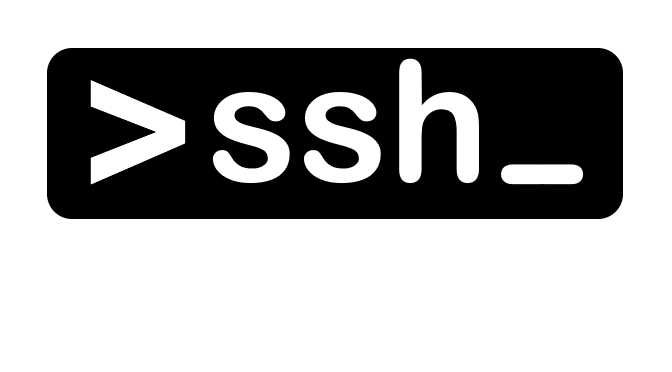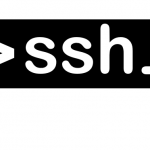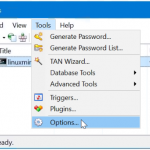SSH-Key erstellen mit SSH-keygen für die Anmeldung zum Server
In diesem Tutorial wird gezeigt, wie man ein SSH-Key mit ssh-keygen erstellt und wie der Public SSH-Key auf dem Server hinterlegt wird.
SSH-Keygen und SSH-Key
SSH-Keys machen das eingeben von Passwörter bei der Verbindung über SSH überflüssig. Gerade für die Verwaltung von mehreren Accounts kann das viel Zeitersparnisse bringen. Im folgenden wird die Einrichtung von SSH-Key mit ssh-keygen auf Linux und macOS beschrieben. Hierzu man ein Terminal öffnet und den Befehl ausführt.
$ ssh-keygen -t rsa -b 4096ssh-keygen fragt nun, in welcher Datei der Schlüssel (SSH-Key) abgelegt werden soll, am besten eine neue eindeutige Datei anlegen. Die Voreinstellung ist, dass der Schlüssel in der Datei (id_rsa) gespeichert wird, was nicht übersichtlich ist, zudem der Ordner.sshauch noch versteckt ist.
$ ssh-keygen -t rsa -b 4096
Generating public/private rsa key pair.
Enter file in which to save the key (/home/mike/.ssh/id_rsa): mein-key
Enter passphrase (empty for no passphrase):
Enter same passphrase again:
Your identification has been saved in mein-key.
Your public key has been saved in mein-key.pub.
The key fingerprint is:
SHA256:7oBofs25Wz2b03V2+5daXFUAq8ClijSfSjUog/3sVwo mike@Laptop
The key's randomart image is:
+---[RSA 4096]----+
| . .....|
| o . . o . .|
|. + + o + . .|
| * = + . . .|
| E + S . .|
| + + + . o =|
| o +o+.o o. . =+|
| o ..++ .+. .o.|
| .. oo. o. .. +|
+---- SHA256 -----+Es wird ein SSH-Key nach dem RSA-Kryptosystem mit der Länge 4096 Bit erstellt. Damit ist der Schlüssel per Brute-Force kaum zu knacken.
Mit der Option -f wird im selben Befehl ein Dateiname angegeben.
$ ssh-keygen -t rsa -b 4096 -f mein_keyEs lässt sich jetzt zusätzlich für noch mehr Sicherheit eine Passphrase vergeben, das ist aber nicht zwingend nötig. Falls man den SSH-Key mit einer Passphrase, also einem Passwort schützen möchte, gibt man hier ein beliebiges Passwort ein und bestätigt mit der Eingabetaste. Andernfalls kann man diese Option mit der Eingabetaste ohne Passwort überspringen. Wir erstellen an dieser Stelle ein Schlüsselpaar ohne zusätzliche Passphrase.
Das war es schon: Das Schlüsselpaar ist mit ssh-keygen erstellt und liegt in der angegebenen (SSH-Key) Datei vor. Die Dateien können mit einem Text-Editor im Terminal mit vi oder nano, und bei macOS mit einem beliebigen Editor geöffnet werden, um das Schlüsselpaar anzusehen, es darf jedoch nichts verändert werden, auch keine Leerzeilen einfügen.
mein-key
mein-key.pubDer Inhalt der Datei mein-key.pub in verkürzter Form etwa wie dieser.
ssh-rsa AAAAB3NzaC1yc2EAAADAQABACQCuA1tumTMG/sa7OpjxbuL5vz7R..
...
VOOpjavLDM0iZjWbRc3KeKuEIu9Lw== mike@Laptop
Public SSH-Key auf Server bringen
Nun bleibt noch der letzte Schritt, den mit ssh-keygen erstellte Public SSH-Key auf dem Server zu hinterlegen. Am besten lässt es sich mit „ssh-copy-id“ erledigen. Da die Erstellung auf dem „Steuerrechner“, also dem Laptop erfolgt ist, muss der öffentliche Schlüssel (Public SSH-Key) noch auf den Server kopiert werden. Zunächst loggt man sich dazu auf dem Server ein und legt dann den Schlüssel dort ab. Dazu der Befehl im Terminal wie folgt lautet.
$ ssh-copy-id -i ~/.ssh/mein-key mike@webserver.orgSSH-Key auf Server alternativ hinterlegen
Als alternative, wenn man „ssh-copy-id“ nicht nutzen möchte, kann der Inhalt der lokalen Public SSH-Key Datei ~/.ssh/mein-key.pub zum Server kopiert werden, in ~/.ssh/authorized_keys. Führe dazu den Befehl in der Shell beim Steuerrechner aus.
$ cat ~/.ssh/mein-key.pub | ssh mike@webserver.org "mkdir -p ~/.ssh && cat >> ~/.ssh/authorized_keys"
chmod 0600 ~/.ssh/authorized_keysWeiter kann der mit ssh-keygen erstellte Public SSH-Key auch per Copy Paste direkt in der Datei authorized_keys gespeichert werden.
SSH-Key an einem sicheren Ort aufbewahren
Der Private-Key mein-key muss geheim bleiben, daher diesen nicht auf dem Server unterbringen.
SSH-Keygen für SSH-Key ertellen in Windows
Die Clientkomponente von OpenSSH enthält ssh-keygen für das erstllen von SSH-Key in Windows. Zur Installation von OpenSSH mithilfe von PowerShell, starte PowerShell als Administrator und führe das folgende Cmdlet aus.
PS C:\> Add-WindowsCapability -Online -Name OpenSSH.Client~~~~0.0.1.0
OpenSSH in Windows bereitstellen, unter Einstellungen – Apps und Features – Optionale Features.