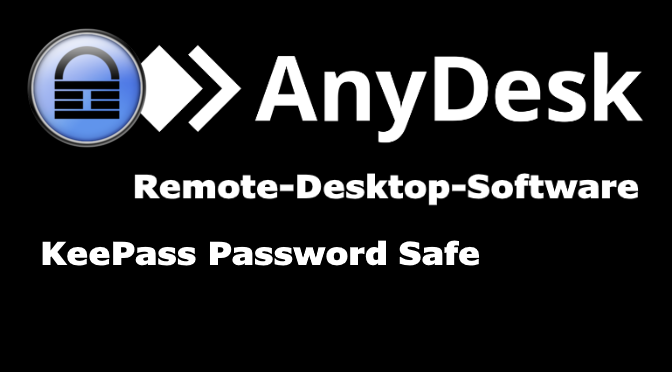Aus KeePass heraus AnyDesk Remote Desktop Fernzugriff starten
KeePass ist für Administratoren ein nützliches Tool, bei der täglichen Arbeit in der System-Administration und bei Verwaltungsaufgaben. AnyDesk kommt dabei ebenfalls oft zum Einsatz, wie auch andere Fernwartungs-Software, beispielsweise VNC Viewer für Remote Desktop Fernwartung, oder SSH-Terminal Sitzungen zu Server und Netzwerk Geräte werden genutzt.
Dieser Beitrag zeigt, wie eine AnyDesk Remote Desktop Sitzung zu einem Computer direkt aus KeePass aufgebaut wird.
KeePass ermöglicht es ein externes Programm aus einem Eintrag auszuführen, mit Übergabe von Parameter wie Hostname oder Adresse und Benutzer zur Authentifizierung. Dazu wird in KeePass mit Add Entry ein neuer Eintrag erstellt.
Im Tab General in das Feld Title wird der Computername eingetragen. Bei User name den AnyDesk Alias, was in der Regel der Computername (hostname) ist, alternativ kann die AnyDesk ID verwendet werden. In das Feld Password wird das AnyDesk Passwort eingetragen.
Mit der KeePass URL werden die Parameter an AnyDesk übergeben:
cmd://"C:\Program Files (x86)\AnyDesk\AnyDesk.exe" {USERNAME} --with-passwordNachdem der Eintrag gespeichert ist, wird mit einem Doppelklick in der Spalte URL, oder mit der Tastenkombination Ctrl + V die AnyDesk Remote Desktop Sitzung gestartet.
AnyDesk Alias ist der Computername, oder die ID, diese mit 9 Zahlen beim Remote Computer angezeigt wird. Der Computername (Alias) wird mit dem Feld User name als Variable USERNAME mit dem Passwort als Parameter aus KeePass an AnyDesk übergeben.
Update: AnyDesk Remote Desktop Verbindung zu einem Computer mit der KeePass URL starten, zeigt der Beitrag hier.