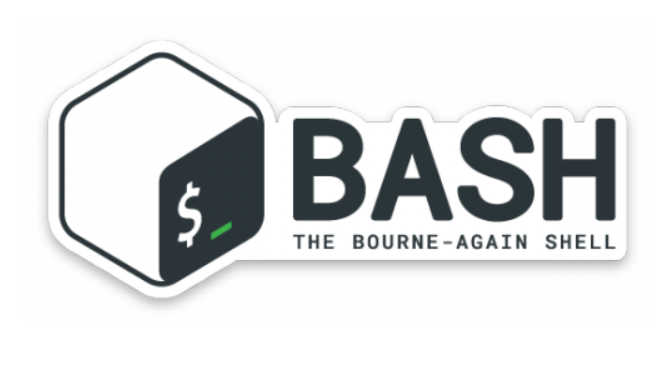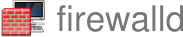Befehl in Bash History finden und erneut ausführen
Bourne-again shell, bash merkt sich die eingegebenen Befehle und speichert die History im Bash-Verlauf, um sie später wiederholt ausführen zu können. Es ist die Standard Shell für Terminalumgebungen bei den meisten Linux-Distributionen, unter macOS kann die Standard Shell auf Bash festgelegt werden, für Windows wird Bash mit der WSL Installation verfügbar.
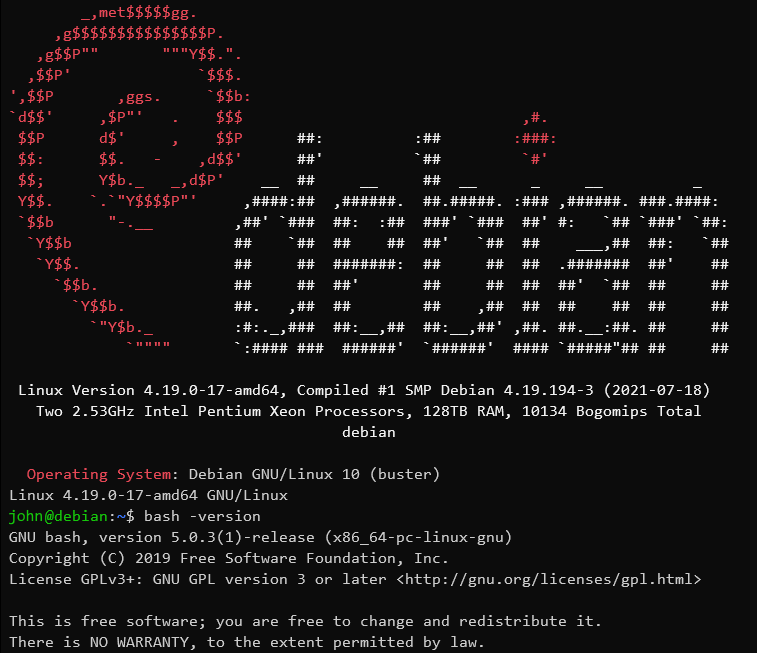
Die meisten werden es kennen, mit der Pfeiltaste nach Oben ↑ kann man durch den Bash-Verlauf scrollen, um ein zuvor ausgeführten Befehl wiederholt auszuführen.
Bash-History Rückwärtssuche
Was viele nicht wissen, es lässt sich nach einer bestimmten Befehlszeile in der history suchen, so kann mit Ctrl+R die Rückwärtssuche aufgerufen werden, hier gibt man die Zeichen ein an die man sich erinnert.
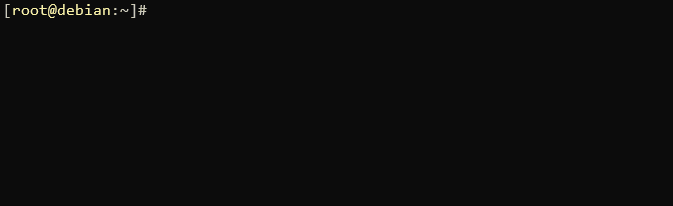
Durch erneutes Ctrl+R scrollt man schrittweise zurück, zu Befehlszeilen die dem Suchmuster in der History entsprechen.
- Ctrl+R: Bash-Verlauf nach einem Befehl durchsuchen. Ruft den letzten Befehl auf, der den eingegebenen Zeichen entspricht.
- Ctrl+O: Führt den gefundenen Befehl aus, nach Ctrl+R.
- Ctrl+G: Verlässt den Verlaufssuchmodus wieder, ohne einen Befehl auszuführen.
Befehl in Bash-Verlauf druchsuchen
Ein häufiges Szenario in dem man sich wiederfindet, besteht darin, einen Teil eines Befehls einzugeben um dann festzustellen, dass man ihn zuvor ausgeführt hat und den Verlauf danach durchsuchen könnte.
Die korrekte Suchmethode mit dem was sich bereits in der Befehlszeile befindet, besteht darin, den Cursor mit Ctrl+A an den Anfang der Zeile zu bewegen, mit Ctrl+R die Rückwärtshistorie aufzurufen, und mit Ctrl+Y die aktuelle Zeile in die Suche einzufügen, und um dann erneut mit Ctrl+R rückwärts zu suchen.
Bash-Verlauf im Terminal anzeigen
Die Liste der Befehle im Bash-Verlauf beginnt mit einer Index Nummer.
$ historyDer Befehl mit der höchsten Nummer ist der letzte ausgeführte Befehl.
495 vi /etc/bash.bashrc
496 cd /var/www/3w/dot/html/content
497 uname -promsvm
498 vi /etc/sysctl.conf
499 multitail -cS postfix /var/log/mail.log
500 multitail -cS apache /var/log/apache2/access.log
501 multitail -cS syslog /var/log/syslog
502 historyBash-History Filtern und eingrenzen
Wir können die Ausgabe abschneiden, indem wir nach dem Befehl „history“ eine Zahl angeben. Wenn wir beispielsweise nur die letzten 5 Befehle in der History sehen möchten, können wir Folgendes eingeben.
$ history 5Weitere Möglichkeiten bieten sich beispielsweise an, mit weiterleiten an grep, um die Befehlsverlauf Ausgabe zu filtern.
$ history | grep hostname
365 hostname
369 hostnamectl status
484 hostnamectl set-hostname debian
486 cat /etc/hostname
516 history | grep hostnameBefehle aus der Bash-Historie ausführen
Wir können einen zuvor gemerkten Befehl wiederholt ausführen, indem wir die Nummer mit einem Ausrufezeichen (!) voranstellen. Wie beispielsweise in die Historie oben, können wir den Befehl hostnamectl status aus der history schnell aufrufen, indem man !369 eingibt.
$ !369
Static hostname: debian
Icon name: computer-vm
Chassis: vm
Machine ID: fc5cb9d7ace83e1c9c1fcbe4ec76d302
Boot ID: 379bf41010125c63bbaa4f2b778ac54c
Virtualization: vmware
Operating System: Debian GNU/Linux 10 (buster)
Kernel: Linux 4.19.0-17-amd64
Architecture: x86-64Dadurch wird der mit der Verlaufsnummer 369 verknüpfte Befehl direkt aufgerufen und auch gleich ausgeführt.
Wir können auch Befehle relativ zu unserer aktuellen Position ausführen. Das wird ermöglicht indem wir die Syntax !-n verwenden, wobei n durch die Anzahl der Befehle ersetzt wird, die wir zurückgehen möchten.
Wenn wir beispielsweise einen Befehl abrufen und ausführen möchten, den wir vor unserem letzten eingegeben haben, können wir !-5 eingeben, die Session könnte so aussehen.
$ !-5
hostname
debianUm den vorherigen Befehl erneut auszuführen, macht Bash eine Verknüpfung zum letzten Befehl. Mit der Abkürzung !! wird der neueste Befehl wiederholt ausgeführt.
Bash-Verlauf löschen
Den Verlauf der aktuellen Benutzersitzung bereinigen, beispielsweise nach einer Serie fehlerhaften Befehle, die man nicht weiterverwenden möchte.
$ history -cDer gespeicherte Bash-Verlauf unter Linux komplett löschen.
$ cat /dev/null > ~/.bash_historyDer Befehl cat löscht den Inhalt der Datei .bash_history des aktuell angemeldeten Benutzers.
Fazit
Dies sollte jetzt eine gute Vorstellung davon geben, wie die zur Verfügung stehenden Verlaufsoperationen der Befehle in einer history, mit dem Bash-Verlauf genutzt werden können. Einige davon werden wahrscheinlich nützlicher sein als andere, aber es ist gut zu wissen, dass Bash diese Fähigkeiten hat, falls man sich in einer Position befindet, in der es hilfreich wäre, sie auszugraben.
Nicht zuletzt sollte der Befehl history, die Rückwärtssuche und die einfachen History-Erweiterungen helfen, den Arbeitsablauf zu beschleunigen.