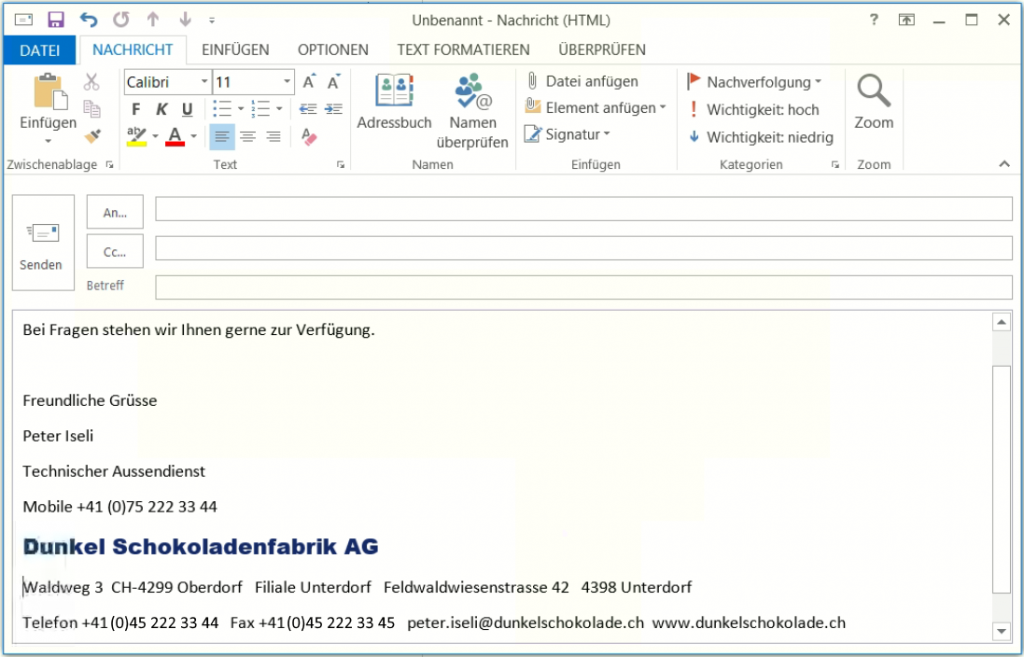NOQUEUE: reject: RCPT from mail.example.org: 450 4.7.1: Helo command rejected: Host not found.
Mailserver MTA (Mail Transport Agent) prüfen eingehende SMTP Anfragen auf den A Resource Record oder CNAME welcher beim autorisierten DNS-Server registriert ist, dabei als Bedingung gilt, dass der mit EHLO/HELO gesendete FQDN auf den A (AAA) oder CNAME Resource Record zeigen muss.
MTA verwerfen eingehende Nachrichten als bounce diese bei EHLO einen abweichenden FQDN senden.
NOQUEUE: reject: RCPT from mail.example.org[203.0.113.32]: 450 4.7.1 <mail.server.net>: Helo command rejected: Host not found.Exchange Server die für direkt Auslieferung konfiguriert sind, müssen bei mail flow (Nachrichtenfluss) bei send connectors (Sendeconnectors) unter scoping (Bereichsdefinition) FQDN bei HELO/EHLO den im DNS gültigen FQDN (mail.server.net) angeben.
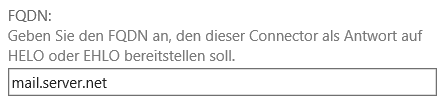
ECP: mail flow -> send connectors -> scoping -> FQDN
Die Überprüfung der Konfiguration bei mxtoolbox.
Anmerkung
Dieser Beitrag beschreibt den Bounce Fehler, bei verwerfen eingehender Nachrichten diese bei EHLO einen abweichenden FQDN senden. Es kommt zu „Helo command rejected Host not found“. Exchange Server die für direkt Auslieferung konfiguriert sind, müssen bei mail flow (Nachrichtenfluss) bei send connectors (Sendeconnectors) unter scoping bei HELO/EHLO den im DNS gültigen FQDN (mail.server.net) angeben.
Der hier angegebene Wert wird während der SMTP-Verbindung mithilfe des HELO/EHLO-Befehls an den Mailserver des Empfängers gesendet. Zu diesem Zeitpunkt führt der Remote Server dann eine Reverse DNS Eintragssuche (PTR) für die IP-Adresse durch, von der aus Sie eine Verbindung herstellen, und versucht, die beiden Werte abzugleichen. Wenn sie nicht übereinstimmen, geben viele Mailserver der Nachricht SPAM-Punkte oder weisen die Nachricht vollständig zurück. Um dies zu verhindern, muss man sicherstellen, dass der DNS für die IP-Adresse(n), die für die ausgehende Zustellung auswählen, korrekt eingerichtet ist.
Beispiel für den Mail Server dieser mit der IP-Adresse 203.0.113.32 eingerichtet wurde.
IP – Host Name
203.0.113.32 mail.example.org
Folgendes muss der Fall sein.
mail.example.org -> muss aufgelöst werden zu -> 203.0.113.32
203.0.113.32 -> muss aufgelöst werden zu -> mail.example.org
Der HELO/EHLO-Name sollte der vollständig qualifizierte Domänenname (FQDN) des Systems sein.
Wenn also E-Mails von der IP-Adresse 203.0.113.32 gesendet werden, und mail.example.org in 203.0.113.32 aufgelöst wird (und der DNS PTR für 203.0.113.32 auf mail.example.org eingestellt ist), sollte mail.example.org als Parameter Wert für HELO (EHLO) verwendet werden.