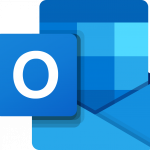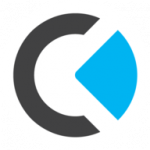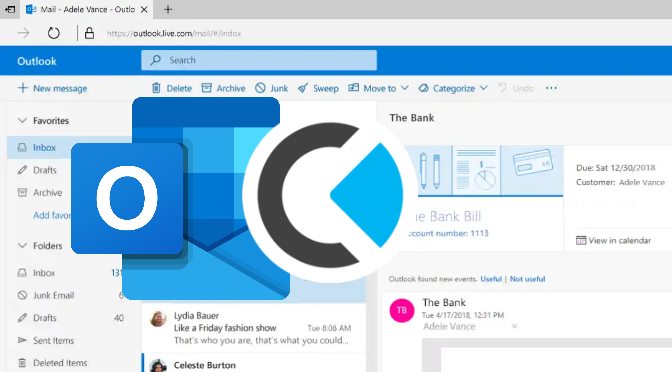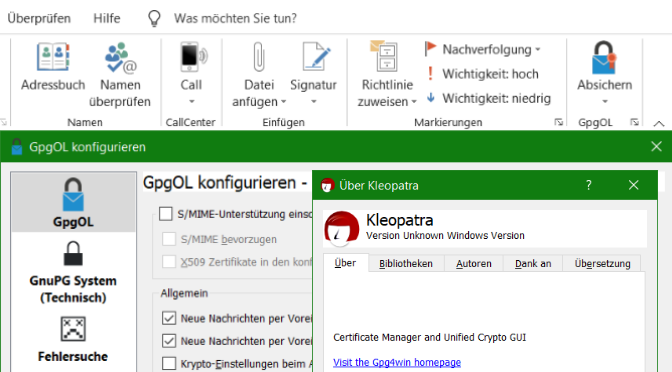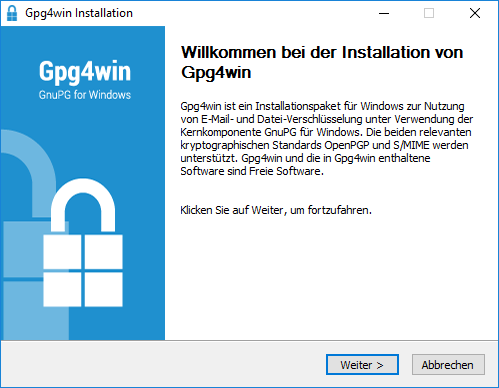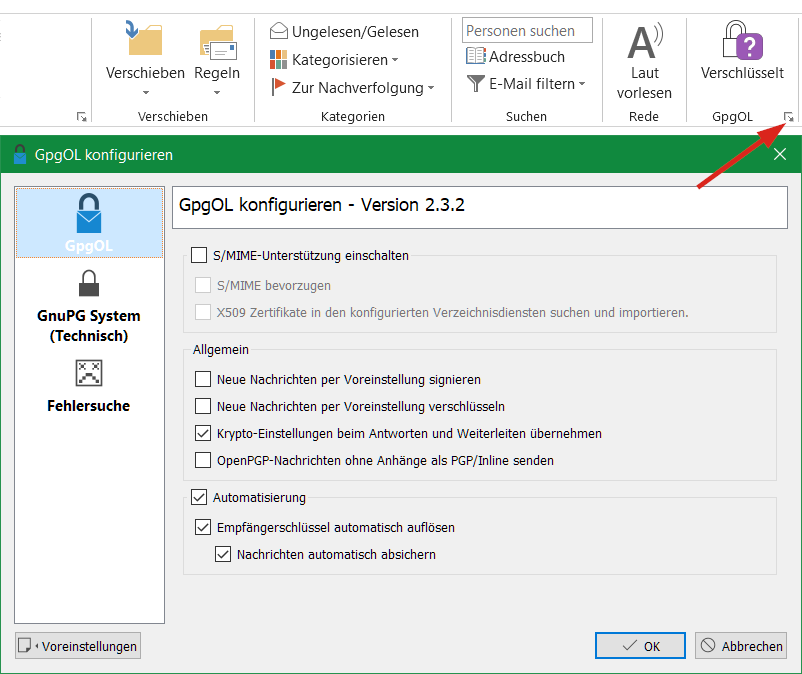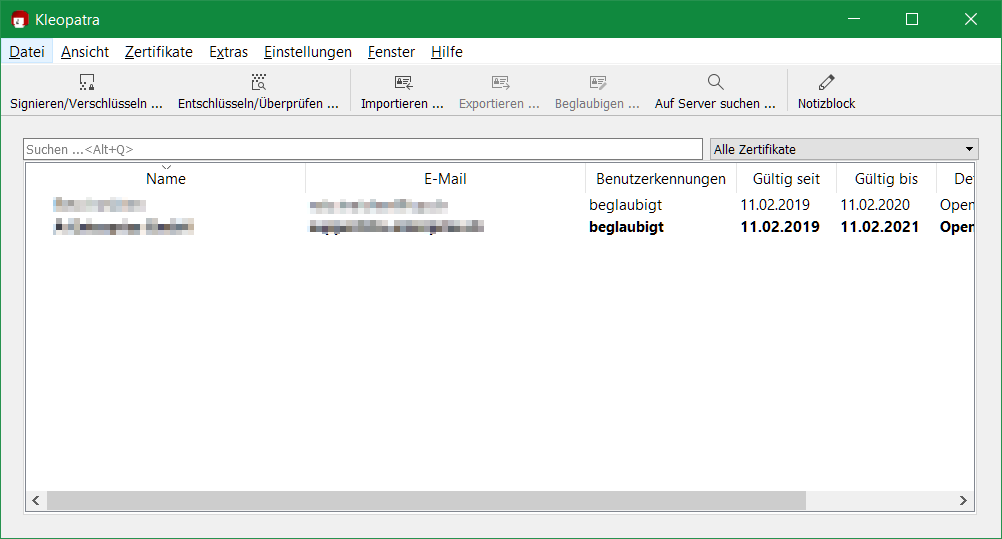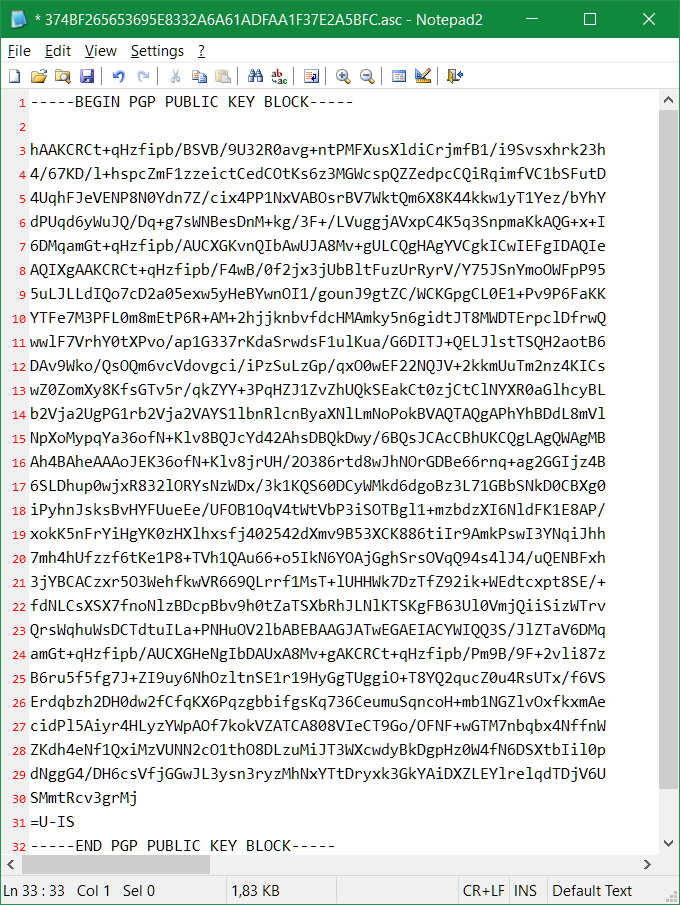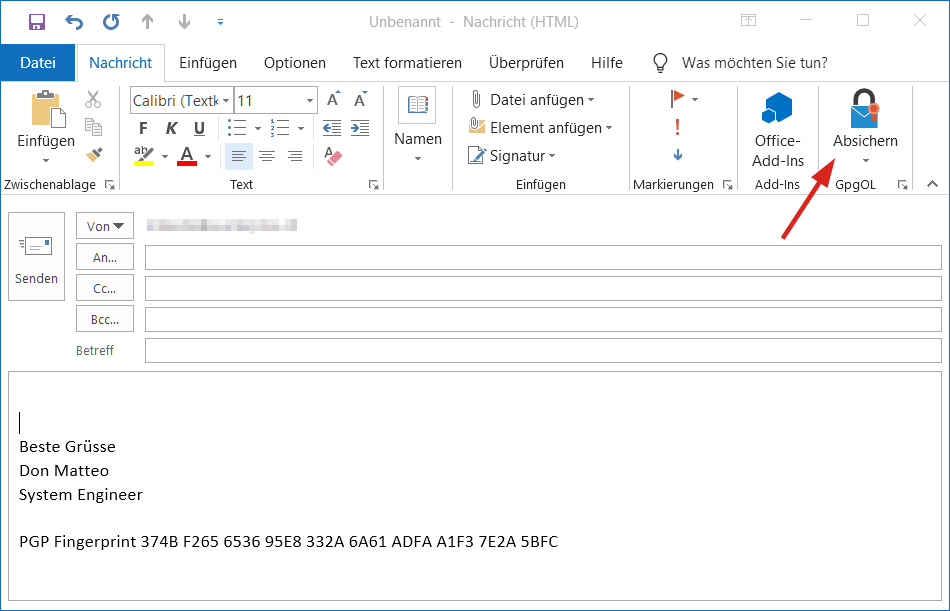Kopano Postfach in Outlook hinzufügen und einrichten
Kopano Postfach in Outlook – so wird’s gemacht
Voraussetzung für das hinzufügen des Kopano Postfach in Outlook ist Microsoft Outlook 2016, 2019 oder 2022, Office 365 und neu Microsoft 365. In diesem Artikel wird beschrieben, wie eines der hier erwähnten Outlook Versionen, mit der Anbindung zu einem Kopano-Groupware Server genutzt werden kann.
Bevor das Kopano-Konto hinzugefügt werden kann, wird Outlook beendet, danach öffnet man das Snap-In für E-Mail Setup, durch drücken der Tasten Win+R für Ausführen.
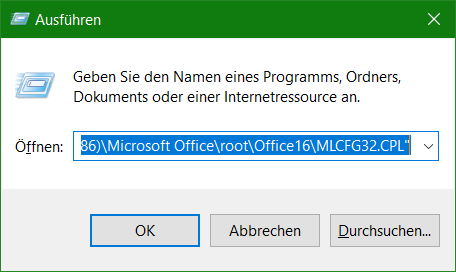
Hier die folgende Zeile per Copy & Paste in das Feld öffnen einfügen.
"C:\Program Files (x86)\Microsoft Office\root\Client\AppVLP.exe" rundll32.exe shell32.dll,Control_RunDLL "C:\Program Files (x86)\Microsoft Office\root\Office16\MLCFG32.CPL"Outlook Konto-Assistent via Systemsteuerung
Alternativ kann in des Feld öffnen control eingegeben werden mit anschliessendem klick auf OK.
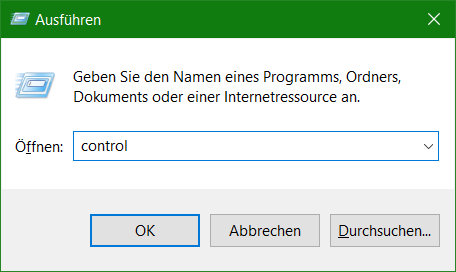
In der geöffneten Systemsteuerung in das Suchfeld mail eingeben.
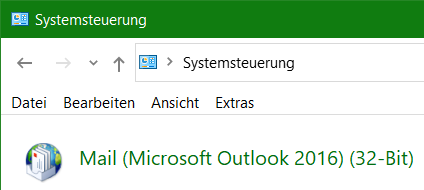
Auf E-Mail-Konten klicken. Falls noch keine Profile erstellt wurden, wird durch den Assistenten geführt ein Profile erstellt.
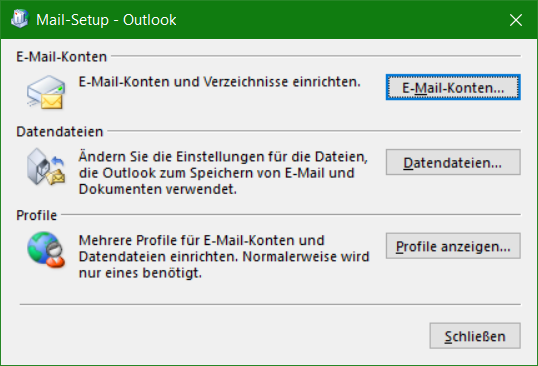
Beim Register E-Mail auf Neu gehen und ein neues E-Mail-Konto hinzufügen, wie folgt gezeigt in der Bilderstrecke.
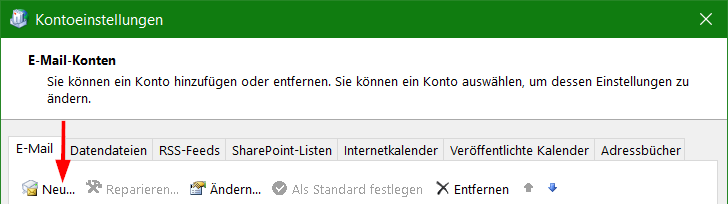
Es wird der Konto-Assistent gestartet, hier im ersten schritt die Manuelle-Konfiguration wählen. Das Kopano Postfach anschliessend in Outlook hinzufügen.
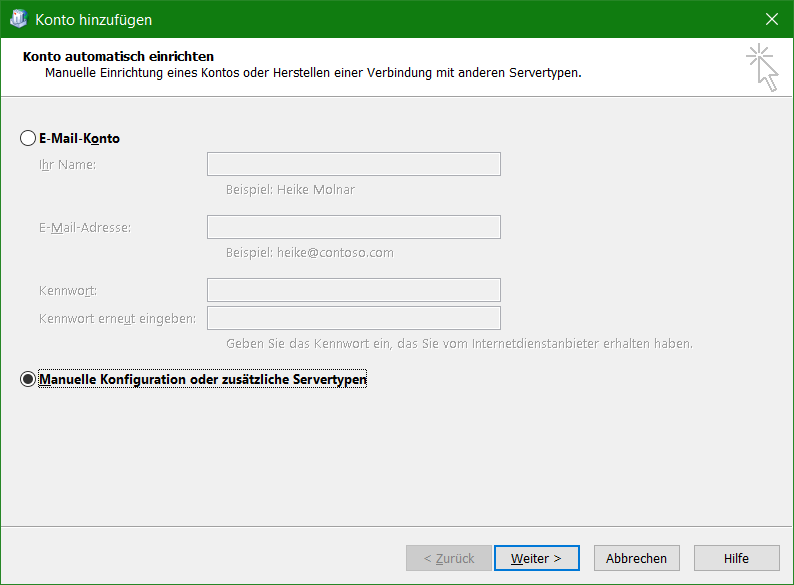
Die Option Exchange ActiveSync wählen.
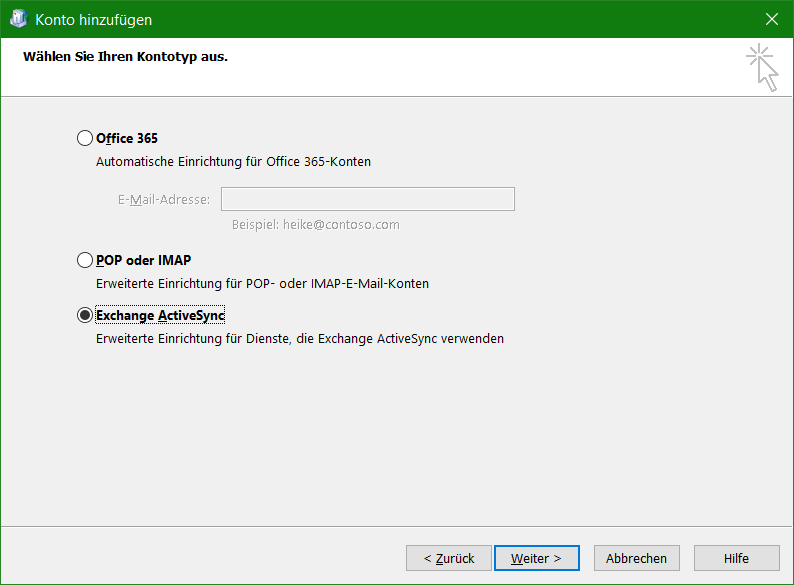
Kontoinformationen wie Name, E-Mail-Adresse, E-Mail-Server und Benutzername mit Kennwort eintragen und den Assistenten mit Weiter abschließen.
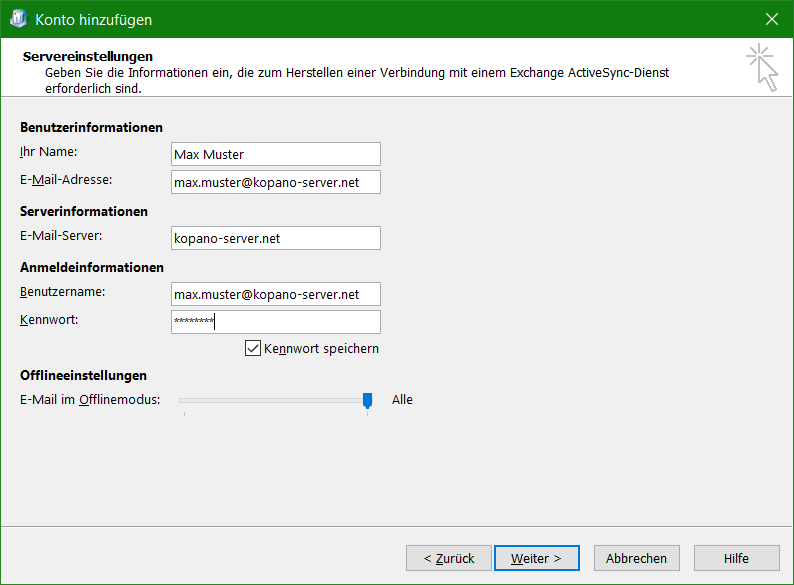
Nach dem Test der Kontoeinstellungen ist das Kopano Postfach Konto eingerichtet und steht in Outlook zur Verfügung.
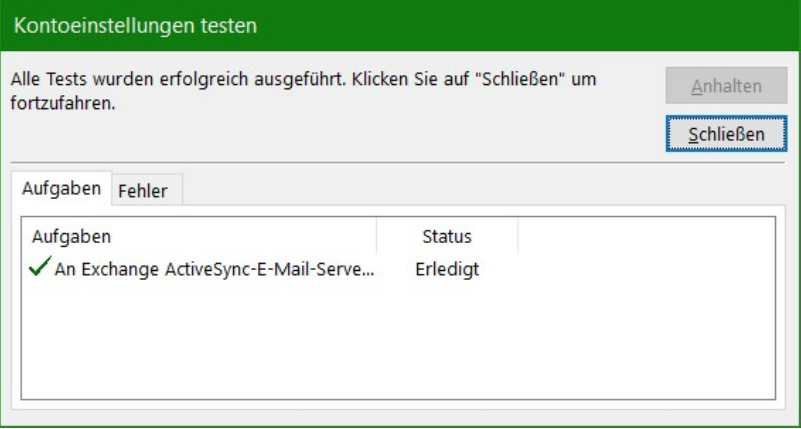
Z-Push auf Kopano Server
Z-Push ist eine Open-Source-Anwendung zum Synchronisieren von ActiveSync-kompatiblen Geräten wie Mobiltelefonen, Tablets und Outlook 2013 und höher. Ein Kopano Server nutzt Z-Push als ActiveSync-Protokoll für kompatible Geräte. Für das Outlook Postfach muss Z-Push auf dem Kopano Server installiert sein.
Bei Z-Push handelt sich um eine Implementierung des ActiveSync-Protokolls von Microsoft, das drahtlos für ActiveSync-fähige Geräte mit mehreren Plattformen wie Windows Phone, Apple iPhone und iPad, Android verwendet wird. Mit Open Source Z-Push kann jedes PHP-basierte Groupware-Paket vollständig mit jedem ActiveSync-kompatiblen Gerät synchronisiert werden.
Als Open Source-Projekt unter der AGPL v3 wurde Z-Push ursprünglich von der Zarafa Deutschland GmbH (Deutschland) entwickelt.