Base64 ist ein Format, das es erlaubt, Binärdaten in Text, und Text in Binärdaten zu Konvertieren, hier in der PowerShell. Die Base64-Codierung ist ein Prozess zum Konvertieren von Binärdaten in ein ASCII-Zeichenfolgeformat, und die Kodierung von 8-Bit-Binärdaten.
Base64 wandelt Daten (hauptsächlich Bilder) in Zeichen um, und zwar ursprünglich mit einem Satz von 64 Zeichen (Namensursprung), die sich in jedem ISO 8859-1 (auch bekannt als Latin-1) Zeichensatz wiederfinden und somit auch überall anzeigen lassen. Oder anders ausgedrückt: Aus einem Bild wird HTML-Code, denn inzwischen ist Base64 zum HTML-Standard geworden und es wird somit für Internetprojekte eingesetzt, vor allem eben für Inline-Grafiken.
Die Base64 Codierung wird auch häufig bei Mail-Systeme zum Versenden von E-Mail-Anhängen verwendet, da SMTP in seiner ursprünglichen Form nur für den Transport von 7-Bit-ASCII-Zeichen konzipiert war. Durch die Codierung eines Anhangs als Base64 vor dem Senden und die anschließende Decodierung beim Empfang wird sichergestellt, dass ältere SMTP-Server den Anhang nicht beeinträchtigen.
Text in Base64 Konvertieren in PowerShell
Die folgende Funktion Set-Base64 ermöglicht, ein Text in die Base64 Kodierung in der PowerShell zu konvertieren. Die Funktion Get-Base64 sorgt für das konvertieren zurück zum lesbaren Text.
Function Set-Base64
{
param (
[String]$arg
)
$textout = [System.Text.Encoding]::UTF8.GetBytes($arg)
[Convert]::ToBase64String($textout)
}
Function Get-Base64
{
param (
[String]$arg
)
$textout = [Convert]::FromBase64String($arg)
[System.Text.Encoding]::UTF8.GetString($textout)
}Hinweis. wenn die Funktionen unter dem %userprofile%\Documents\WindowsPowerShell in die Datei Microsoft.PowerShell_profile.ps1 eingefügt wird, stehen die beiden Befehle in der PowerShell zur Ausführung zur Verfügung.
Base64 Code in Text Konvertieren
In der PowerShell konvertiert Set-Base64 den Text mit Übergabe in Base64 Kodierung, und mit Get-Base64 zurück in den lesbaren Text.
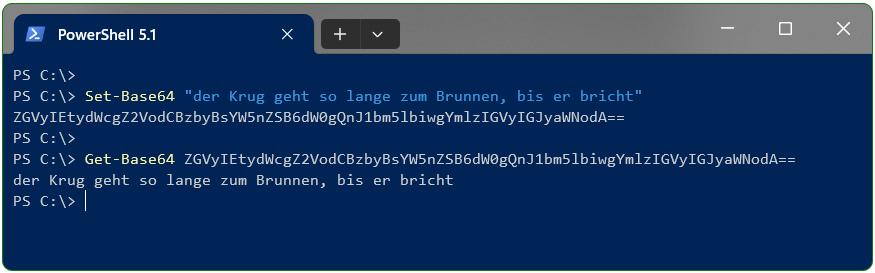
Binärdatei in Base64 Codierung Umwandeln
Dateien und Bilder lassen sich in Base64 Text umwandeln, hierzu lässt sich das Powershell-Cmdlet Get-Content verwenden, mit dem Parameter -Encoding Byte und -Raw.
[convert]::ToBase64String((get-content -Path C:\temp\image.png -encoding byte -Raw))Der Parameter -Raw sorgt dafür, dass die Datei komplett und nicht zeilenweise eingelesen wird, -Encoding Byte sagt PowerShell, dass es sich um eine Binärdatei handelt.
Bilddatei in Base64 Text Konvertieren
Bilddatei in Base64 Kodierung umwandeln, hierzu wird der PowerShell Befehl convert mit Parameter verwenden, der Base64 Text wird in die Datei image.txt geschreiben.
[convert]::ToBase64String((get-content -Path C:\temp\image.png -encoding byte -Raw)) > C:\temp\image.txtWoher wiss ich, ob es funktioniert?
Nehmen wir ein weiteres Beispiel mit der Bilddatei bluebox.png, die du auf dein Computer herunterladen kannst. Konvertiere jetzt einfach die kleine 10×10-Pixel Grafik mit dieser Befehlszeile in der PowerShell.
[convert]::ToBase64String((get-content -Path C:\temp\bluebox.png -encoding byte -Raw)) > C:\temp\img.txtErstelle als Nächstes eine HTML-Datei mit dem Inhalt wie unten gezeigt.
<div>
<p>A blue box</p>
<img src="data:image/png;base64, iVBORw0KGgoAAAANSUhEUgAAAAoAAAAKCAIAAAACUFjqAAAAAXNSR0IArs4c6QAAAARnQU1BAACxjwv8YQUAAAAJcEhZcwAADsMAAA7DAcdvqGQAAAAYSURBVChTY2RQ+8+AGzBBaRxgZEozMAAAbOYBOV4WE6YAAAAASUVORK5CYII=" alt="Blue box" />
</div>Füge den Inhalt aus der Datei C:\temp\img.txt ein und platziere den Base64 <img src="data:image/png;base64,code hier" alt="Blue box" />
Doppelklicke auf die soeben erstellte HTML-Datei. Wenn alles richtig gemacht wurde, wird im Browser ein kleines blaues Kästchen angezeigt.
Addendum
Base64 ist keine Verschlüsselungsmethode. Es ist lediglich ein Encoding-Verfahren, das dazu dient, binäre Daten in eine für den Menschen lesbare Form zu konvertieren. Es bietet keine Sicherheit oder Geheimhaltung der Daten.
Base64 kodiert binäre Daten, indem es sie in eine Zeichenfolge von ASCII-Zeichen umwandelt. Dies ist nützlich, wenn man binäre Daten in Umgebungen übertragen möchte, die nur Textdaten unterstützen, wie z.B. E-Mail-Systeme.