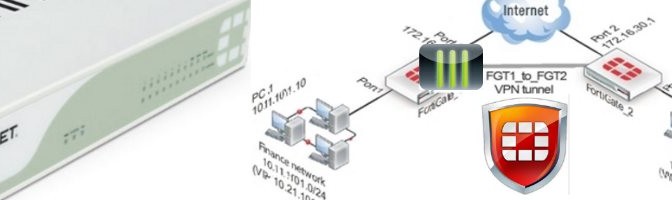Bei einer Site-to-Site-VPN-Konfiguration kann es oft vorkommen, dass die privaten IPv4 Subnet-Adressen an jedem terminierten Ende die selben sind. Das Problem kann durch Remapping der privaten IPv4-Adressen mithilfe von virtuellen IP-Adressen (VIP) gelöst werden.
Durch VIPs können Computer in dessen überlappenden privaten Subnets jeweils einen anderen IP-Adressbereich zugewiesen werden, die Subnets können transparent verwendet werden. Die FortiGate Appliance bildet die VIP-Adressen zu den ursprünglichen Adressen um. Dies bedeutet, wenn PC1 eine Sitzung mit PC2 bei 10.31.101.10 beginnt, leitet FortiGate_2 die Sitzung zu PC2, dieser tatsächliche die IP-Adresse 10.11.101.10 besitzt.
Abbildung zeigt – Finance Netzwerk VIP ist 10.21.101.0/24 und das HR-Netzwerk hat 10.31.101.0/24.
Konfiguration einer Route-basierten VPN Lösung:
Eine IPsec Phase 1 und Phase 2 erstellen, wie du es normalerweise für ein Route-basierten VPN tun würdest. In diesem Beispiel wird die resultierende IPsec-Schnittstelle mit IPsec_FGT1_2_FGT2 bezeichnet.
Konfigurieren des virtuellen IP (VIP) Mapping, unter Policy & Objects > Virtual IPs > Create New
IP Pool für Subnet Remmaping erstellen, unter Objects – IP Pools.
Konfigurieren einer Outbound Policy auf beiden FortiGate, unter Policy & Objects > IPv4 Policy > Create New, Lasse den Policy Type auf Firewall und die Policy Subtype als Adresse:
Konfigurieren der inbound Policy:
Konfigurieren der Static Route:
Wiederhole diesen Vorgang auf beiden FortiGate, FGT1 und FGT2, unter berücksichtigung der entsprechenden Subnets, 10.21.101.0/24 und 10.31.101.0/24.