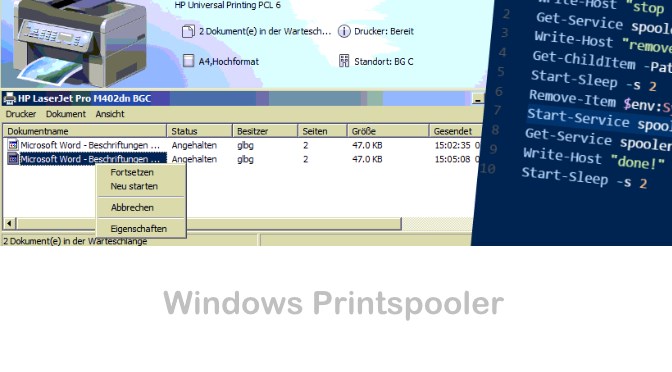Druckaufträge bleiben im Print Spooler (Druckwarteschlange) hängen. Der Drucker kann nicht drucken, da ein Druckauftrag in der Windows-Druckwarteschlange hängen geblieben ist.
Dieser hängengebliebene Druckauftrag kann nicht abgebrochen oder gelöscht werden und verhindert das Drucken weiterer Druckaufträge. Durch Klicken auf Abbrechen des Auftrags in der Warteschlange geschieht nichts.
Lösung
Der Grund dafür sind in der Regel Treiberfehler. Sie können lästige Störungen deim Drucken verursachen, die dann die weitere Druckausgabe blockieren. Um sie wieder loszuwerden, beendet man den Dienst für die Druckwarteschlange und löscht die Aufträge manuell. Folgender Batch Script beendet die Druckwarteschlange, löscht sämtliche Printjobs und startet den Print Spooler neu.
@echo off
echo stop print spooler...
net stop Spooler
echo remove jobs...
dir %SystemRoot%\system32\spool\printers\
ping localhost -n 2 > nul
del /q %SystemRoot%\system32\spool\printers\*.*
net start Spooler
echo done!
ping localhost -n 2 > nulPrint Spooler Dienst in der PowerShell
Wer den Print Spooler Dienst aus der PowerShell zurücksetzen möchte, dem hilft das folgende PS Script.
Write-Host "stop print spooler..."
Get-Service spooler | where {$_.status -eq 'running'} | Stop-Service -pass
Write-Host "remove jobs..."
Get-ChildItem -Path $env:SystemRoot\system32\spool\printers\
Start-Sleep -s 2
Remove-Item $env:SystemRoot\system32\spool\printers\*.*
Start-Service spooler
Get-Service spooler
Write-Host "done!"
Start-Sleep -s 2Beide Scripts machen dasselbe, zur Ausführung muss die Scriptdatei als Administrator ausgeführt werden.
Print Spooler Status
Überprüfen lässt sich der Print Spooler Status aus Windows Dienste, mit Win+R und der Eingabe services.msc und Klick auf OK startet die MMC-Konsole. Etwas nach unten scrollen zu Druckwarteschlange.
Was ist eine Druckwarteschlange?
Druckwarteschlange oder auch Druck-Spooler ist der Windows-Dienst, der für das Starten von Druckaufträgen verantwortlich ist. Unter Spooling wird das Abfangen eines Druckjobs auf dem Weg zum Drucker verstanden. Stattdessen wird der Druckjob auf einem Speichermedium gespeichert. Dadurch ermöglicht es der Spooler mehrere Druckaufträge nacheinander abzuarbeiten, indem er im Speicher Druckaufträge sammelt, um diese dann für eine Druckausgabe zu einem späteren Zeitpunkt zu laden.
Wenn das bisherige Vorgehen nicht zum Erfolg geführt hat, sollte die Druckwarteschlange geleert werden und alle sich im Spooling befindlichen Druckaufträge abgebrochen werden.
Neuinstallation
Helfen die vorgestellten Maßnahmen alle nicht, dann ist meistens der Spooler defekt. Um herauszufinden, ob dies der Fall ist, überprüfe vor einer Neuinstallation bitte folgendes:
Kann mit irgendeinem anderen Drucker noch drucken?
Werden noch Druckersymbole angezeigt?
Kann mit dem Druckerinstallations Assistenten einen neuen Drucker hinzufügen und installieren?
Ist das Spooling deaktiviert und wird nach einem Neustart des PC’s wieder aktiv?
Erscheint keine Fehlermeldung, versuchen den Spooler manuell zu starten?