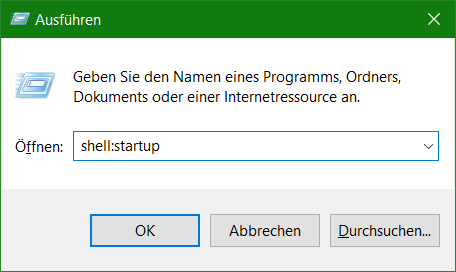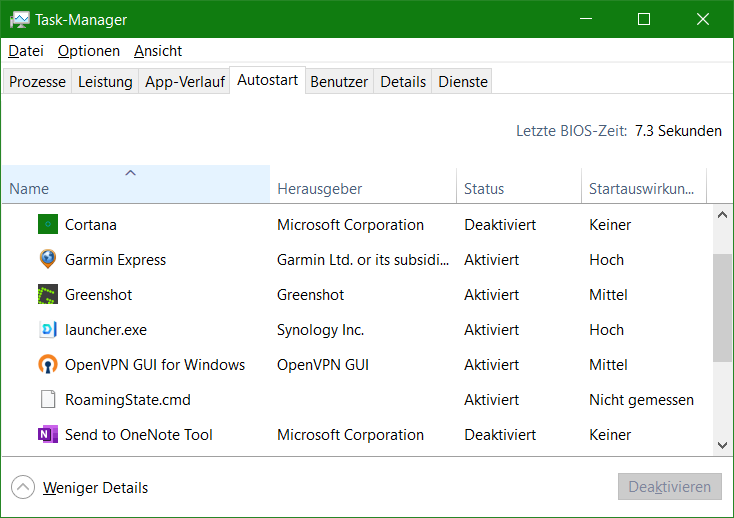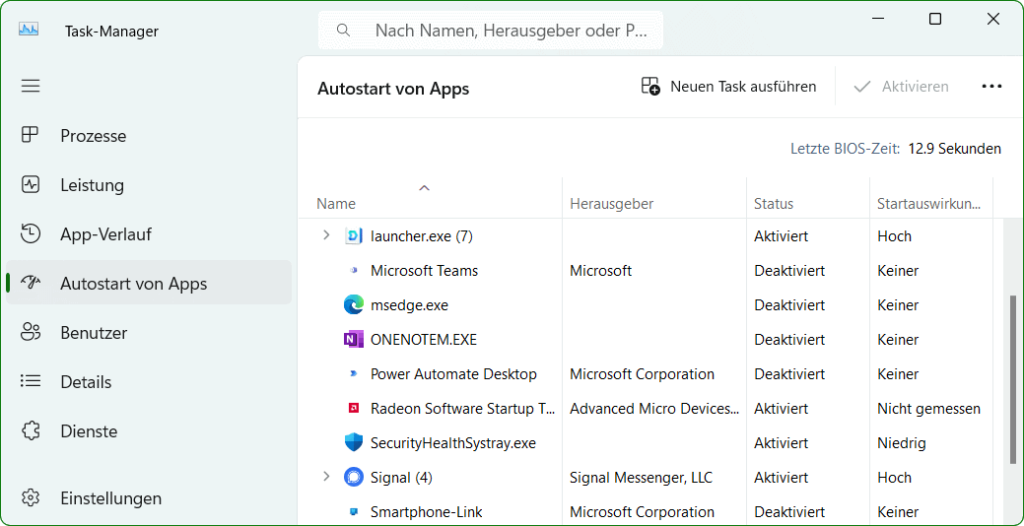Als Pfad kopieren ist dann hilfreich, wenn man mit langen Verzeichnis Pfade arbeitet, hier bietet sich die Windows Zwischenablage an.
Hat man längere Pfade zu den Dateien, wäre es aufwendig den Pfad von Hand eintippen zu müssen, und bei Tippfehler bestimmt auch ziemlich zeitaufwendig. Was viele Windows Nutzer nicht wissen, der Windows-Explorer bietet hier eine komfortable Möglichkeit, mit dieser sich der vollständige Pfad einer Datei oder eines Ordners in die Zwischenablage kopieren lässt, somit braucht man den Pfad nicht mehr mit Copy Paste zu kopieren.
Windows-Explorer Kontextmenü
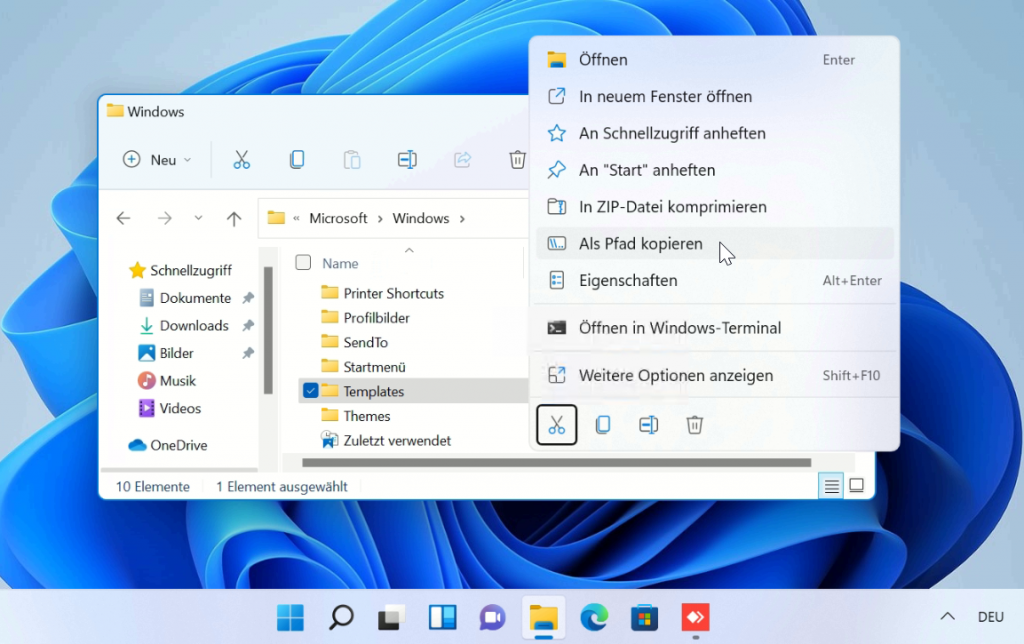
Mit der rechten Maustaste zusätzlich die Shift Taste drücken.
Es lässt sich der vollständige Pfad einer Datei über das Kontextmenü kopieren. Allerdings nur, wenn man zusätzlich zur rechten Maustaste auch die Shift-Taste drückt. Erst dann erscheint das Feature im Kontextmenü, dort mit Klick auf „Als Pfad kopieren“ wird der komplette Pfad in die Zwischenablage kopiert.
Das Feature Kontextmenü Als Pfad kopieren in Windows-Explorer mit der Shift Taste gibt es mit Windows 10 und 11.
Mehrere Pfade in die Zwischenablage kopieren
Mit dem Zwischenablageverlauf hier können gleich mehrere Pfade kopiert werden. Um diese später aus dem Verlauf zu wählen und an der richtigen stelle einzufügen. Das ist vor allem dann sehr praktisch, wenn man beispielsweise an einer Dokumentierung arbeitet. Dabei an dieser Stelle nicht mehr unterbrechen muss, um aus dem Windows-Explorer erneut ein Pfad zu kopieren.