Update auf Windows 11 verhindern und bei Windows 10 bleiben
Hat man versehentlich das Update zu Windows 11 vollzogen, wo möglich durch ungeschicktes vorgehen, oder man wollte einfach ein Blick auf Windows 11 wagen, um sich danach zu entscheiden, wird man nach dem zurücksetzen zu Windows 10 feststellen, das mit dem nächsten Start sich Windows 11 wieder zurückmeldet.
Es kann nun versucht werden, mit Updatepause den Weg zu Windows 11 vorübergehend auszusetzen und zu verhindern, oder das Upgrade auf Windows 11 mit den Gruppenrichtlinien oder über die Registry dauerhaft zu stoppen, bis die Update Fortsetzung wieder geändert wird.
Microsoft bietet seit Windows 10 1803 die Möglichkeit per Gruppenrichtlinien den Funktionsupdate zur nächsten Version zu verhindern. Nur Updates innerhalb des Funktionsupdate werden bis zur nächsten Version installiert, die Aktualisierung auf Windows 11 wird ausgesetzt.
Bei Windows 10 21H1 bleiben
Die Gruppenrichtlinien für Windows 10 Pro und Enterprise.
Mit gpedit.mscausführen.
Richtlinien für Lokaler Computer -> Computerkofiguration -> Administrative Vorlagen -> Windows-Komponenten -> Windows Update ->
Windows Update für Unternehmen
Doppel-Klick auf Zielversion des Funktionsupdates auswählen
Klick auf Aktiviert und im Feld 21H1 eintragen.
Zu guter Letzt sind es immer Registry Einträge. Mit öffnen einer Eingabeaufforderung als Administrator werden folgende zwei Schlüssel in die Registry eingefügt.
REG ADD "HKLM\SOFTWARE\Policies\Microsoft\Windows\WindowsUpdate" /v "TargetReleaseVersion" /t REG_DWORD /d "1" /f
REG ADD "HKLM\SOFTWARE\Policies\Microsoft\Windows\WindowsUpdate" /v "TargetReleaseVersionInfo" /t REG_SZ /d "21H1" /fFunktionsupdate bis 21H2 wird unterbrochen.
Bei Windows 10 21H2 bleiben
Für den Funktionsupdate 21H2 gibt es zwei Versionen, einmal für Windows 10 und einmal für Windows 11.
Richtlinien für Lokaler Computer -> Computerkofiguration -> Administrative Vorlagen -> Windows-Komponenten -> Windows Update ->
Windows Update für Unternehmen
Doppel-Klick auf Zielversion des Funktionsupdates auswählen
als Produktversion Windows 10 und darunter 21H2 eintragen.
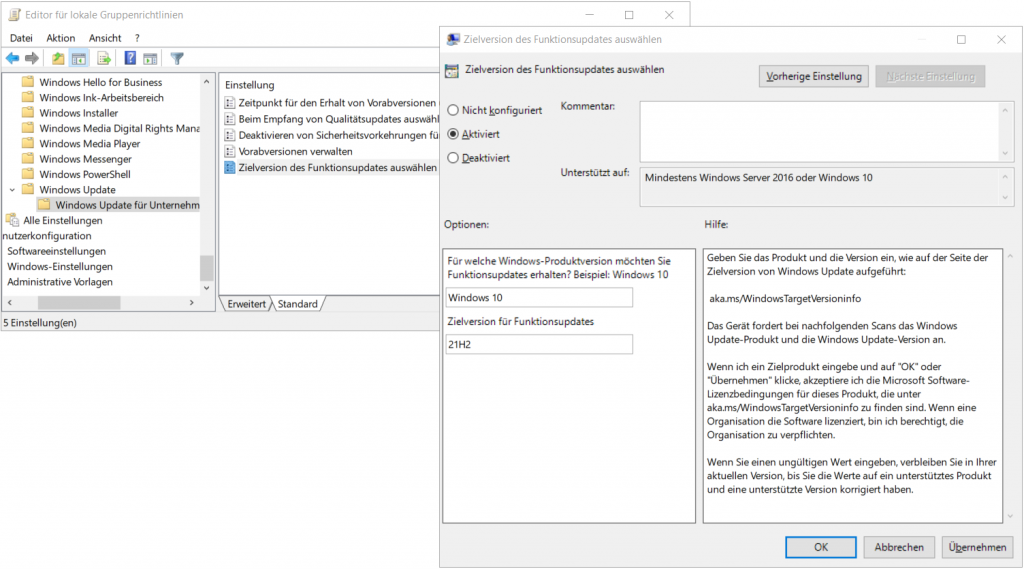
Die
Registry Schlüssel in Eingabeaufforderung als Administrator einfügen:
REG ADD "HKLM\SOFTWARE\Policies\Microsoft\Windows\WindowsUpdate" /v "TargetReleaseVersion" /t REG_DWORD /d "1" /f
REG ADD "HKLM\SOFTWARE\Policies\Microsoft\Windows\WindowsUpdate" /v "TargetReleaseVersionInfo" /t REG_SZ /d "21H2" /f
REG ADD "HKLM\SOFTWARE\Policies\Microsoft\Windows\WindowsUpdate" /v "ProductVersion" /t REG_SZ /d "Windows 10" /f
Der ähnliche Beitrag hier könnte dich auch interessieren!