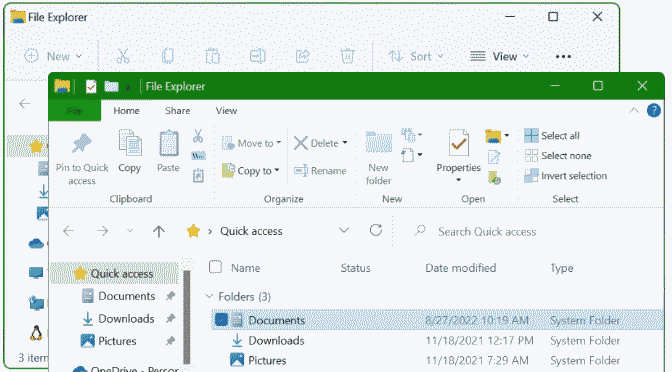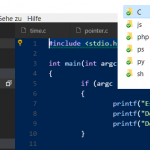Möchte man beim Windows 11 Datei-Explorer das alte Ribbon Menüband wiederherstellen, kann dieser Registrierungsschlüssel eingefügt werden.
In diesem Tutorial wird zeigt, wie das klassische Menüband im Datei-Explorer in Windows 11 angezeigt werden kann.
Diese Option funktioniert nicht mehr unter Windows 11 Version 22H2 und höher.
so geht’s
Die Windows Logo ![]() Taste drücken und „Eingabeaufforderung“ über die Tastatur eingeben, dann über dem Symbol mit der rechten Maustaste „Als Administrator ausführen“ wählen
Taste drücken und „Eingabeaufforderung“ über die Tastatur eingeben, dann über dem Symbol mit der rechten Maustaste „Als Administrator ausführen“ wählen
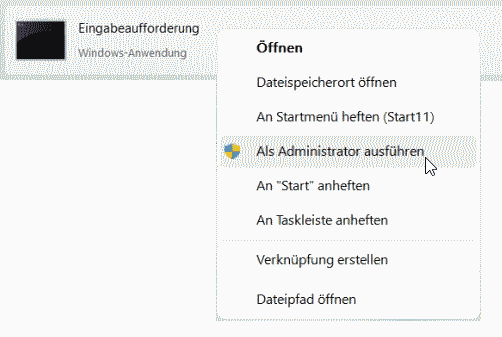
REG ADD Registry-Key einfügen
In der geöffneten Eingabeaufforderung den Registry-Key einfügen.
REG ADD "HKLM\SOFTWARE\Microsoft\Windows\CurrentVersion\Shell Extensions\Blocked" /v "{e2bf9676-5f8f-435c-97eb-11607a5bedf7}" /t REG_SZ /d "" /fRegistry Zeile mit Copy Paste einfügen und Eingabetaste drücken.
Vorgang wurde erfolgreich beendet
Nach erfolgreicher Ausführung erscheint die Meldung. „Der Vorgang wurde erfolgreich beendet„.
Das war’s, nun im Task-Manager mit der rechten Maustaste den Prozess „Windows-Explorer“ neu starten.
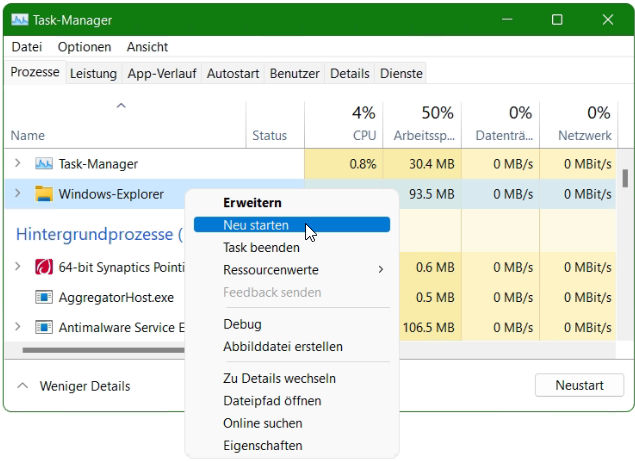
Explorer Ribbon von Windows 10
Auch kann der Rechner neu gestartet werden. Der Datei-Explorer zeigt sich jetzt wieder mit dem klassischen Ribbon Menüband.
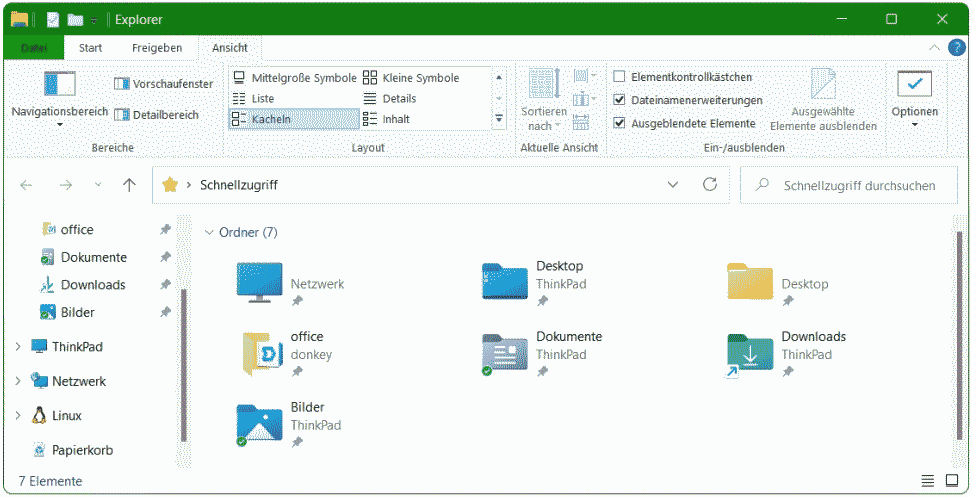
Ein ähnlicher Beitrag der dich auch interessieren könnte.
Anmerkung
In Windows 10 wurde der Windows-Explorer in Datei-Explorer umbenannt. Hier drei Möglichkeiten, ihn zu öffnen:
Wähle ![]() Start aus und suche „explorer“ im Startmenü.
Start aus und suche „explorer“ im Startmenü.
Drücke die Windows-Logo Taste + E
Wähle das Ordnersymbol auf der Taskleiste aus.
Tipp: Datei-Explorer verwenden
Um einen Ordner an den Schnellzugriff anzuheften, klicke mit der rechten Maustaste auf den Ordner (oder halte diesen gedrückt), und wähle An Schnellzugriff anheften aus.
Möchte man eine Datei freigeben, wähle eine Datei aus, und gehe dann im Menüband auf Freigeben.
Den Speicherort einer Datei oder eines Ordners verschieben, wähle dazu die Datei aus, und wähle dann im Menüband Ausschneiden. Navigiere zum neuen Speicherort, und wähle dann Einfügen aus.
Um die Darstellung der Elemente in Explorer zu ändern, wähle im Menüband Ansicht aus, und wähle zwischen Symbolen, Listen, Details und mehr aus.
Wie den Platz zwischen den Dateien reduzieren ? wähle Ansicht > Kompaktansicht aus.
Um relevante Dateien von PC und der Cloud zu finden, suche in Explorer Home.
Multifunktionsleiste im Datei-Explorer von Windows 10 anzeigen
Die Datei-Explorer Multifunktionsleiste erweitern um für allgemeine Aufgaben zu nutzen. Wie das Kopieren und Verschieben, Erstellen von neuen Ordner. Das Versenden von Elemente per E-Mail. Die Registerkarten ändern sich und zeigen zusätzliche Aufgaben an, die für das ausgewählte Element gelten.
Die Multifunktionsleiste im Datei-Explorer erweitern. Das Ribbon Menüband bleibt immer geöffnet. Oder man kann die Multifunktionsleiste ausblenden (minimieren), um nur die Registerkartennamen in der Multifunktionsleiste anzuzeigen.
In diesem Beitrag wird gezeigt, wie die Multifunktionsleiste im Datei-Explorer in Windows 10 erweitert werden kann.
Drücke im Datei-Explorer die (Win+E) Tasten, um das Menüband zu erweitern (Anzeigen – Standard) oder zu minimieren (Ausblenden) Ctrl+F1.
Klicke mit der rechten Maustaste, oder drücke und halte in einem leeren Bereich der Multifunktionsleisten-Registerkartenleiste und klicke auf Multifunktionsleiste minimieren, um das Kontrollkästchen zu deaktivieren.
Fazit
Erfahre, wie du den Windows 11 Datei-Explorer mit dem klassischen Ribbon Menüband von Windows 10 Explorer aufwerten kannst. Über den Registry-Key!