Windows Netzwerkadapter GUID in der Registry finden und ausgeben. So geht’s.
Windows weist jedem Netzwerkadapter eine GUID zu, dabei verfügen alle Netzwerkadapter, wie der Ethernet Adapter, Wireless Adapter oder die virtuellen Adapter und auch der Bluetooth Device über eine eigene GUID. Sollen Parameter an einem Netzwerkadapter verändert werden, für die es beispielsweise keine Option in den Netzwerk Einstellungen gibt, muss man den betreffenden Netzwerkadapter erst finden, da sie nicht unter dem physischen Adapter Typ oder der Namensbezeichnung in der Registry zu finden sind.
Windows Netzwerkadapter GUID in der Registry
Eine relativ simple Methode ist die folgende Vorgehensweise. Als erstes muss die Dienste-Konsole geöffnet werden, mit den Tasten Win+R und der Eingabe services.msc
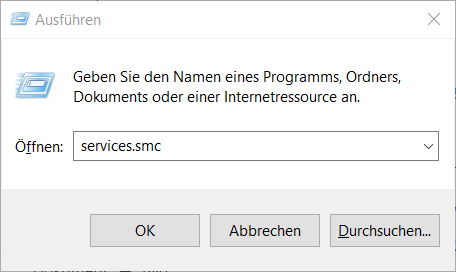
In der geöffneten Windows-Dienste-Konsole startet man den Dienst Automatische Konfiguration (verkabelt), falls dieser nicht bereits läuft.
Der nächste Schritt ist das öffnen einer Eingabeaufforderung, mit drücken der Tasten Win+Rcmd.
In der Eingabeaufforderung folgende Befehlszeile mit copy & paste einfügen und mit drücken der Enter Taste ausführen.
netsh lan show interfaces
netsh wlan show interfacesUm die GUID des Wireless Adapter zu erhalten, muss der Dienst Automatische WLAN-Konfiguration gestartet sein.
Es erscheint die Ausgabe ähnlich wie die folgende, die Anzahl der Schnittstellen kann variieren, je nachdem welche Hardware und Software-Komponenten das System verfügt.
C:\>netsh lan show interfaces
Im System sind 4 Schnittstellen vorhanden:
Name : Ethernet
Beschreibung : Intel(R) Ethernet Connection (4) I219-V
GUID : a1cd571b-e351-4b07-9255-9a5ca910db88
Physisch. Adresse: 80-E8-2C-BA-71-32
Status : Netzwerkkabel wurde entfernt
Name : OpenVPN TAP-Windows6
Beschreibung : TAP-Windows Adapter V9
GUID : 46bf86bd-82f1-4c70-af76-8c3bb253d76f
Physisch. Adresse: 00-FF-44-FF-56-CD
C:\>netsh wlan show interfaces
Es ist 1 Schnittstelle auf dem System vorhanden:
Name : WLAN
Beschreibung : Intel(R) Dual Band Wireless-AC 8265
GUID : 7b4b5ecc-77b4-4f4e-b95a-09dcd3cba30d
Physische Adresse : d0:ab:d5:8c:71:1a
Status : Verbunden
SSID : NET0Hotspot
BSSID : 08:60:6e:ca:c7:c4
Netzwerktyp : Infrastruktur
Funktyp : 802.11n
Authentifizierung : WPA2-Personal
Verschlüsselung : CCMPEs werden wie hier alle Netzwerkadapter angezeigt, über die Namen oder Beschreibung ist der betreffende Netzwerkadapter leicht abzuleiten, dabei ist die GUID direkt unterhalb der Beschreibung.
HKEY_LOCAL_MACHINE\SYSTEM\CurrentControlSet\Services\NetBT\Parameters\InterfacesMit der nun gefundenen Windows GUID lässt sich der entsprechende Netzwerkadapter in der Registry finden.
WLAN-Verbindungsprobleme Beheben
Achte darauf, dass das WLAN aktiviert ist. Wähle auf der rechten Seite der Taskleiste das Symbol „Keine Internetverbindung“ aus, und stelle sicher, dass Wi-Fi aktiviert ist. Wenn dies nicht der Fall ist, wähle es aus, um es zu aktivieren. Stelle außerdem sicher, dass der Flugzeugmodus deaktiviert ist.
Wähle Wi-Fi Verbindungen verwalten in der WLAN-Schnelleinstellung aus. Überprüfen, ob ein Wi-Fi Netzwerk erkennst und dem du vertrauen kannst, das in der Liste der Netzwerke angezeigt wird. Wenn dies der Fall ist, wähle das Wi-Fi Netzwerk aus, und es wird versucht, eine Verbindung mit dem Netzwerk herzustellen. Wenn unter dem Netzwerknamen Verbunden angezeigt wird, wähle Trennen aus, warte einen Moment, und wähle dann erneut Verbinden aus.
Versuche, eine Verbindung mit einem Netzwerk auf einem anderen Frequenzband herzustellen. Viele Consumer Wi-Fi Router senden mit zwei verschiedenen Netzwerkfrequenzbändern: 2,4 GHz und 5 GHz. Diese werden als separate Netzwerke in der Liste der verfügbaren Wi-Fi-Netzwerke angezeigt. Wenn die Liste der verfügbaren Wi-Fi Netzwerke sowohl ein 2,4-GHz-Netzwerk als auch ein 5-GHz-Netzwerk enthält, versuche, eine Verbindung mit dem anderen Netzwerk herzustellen.