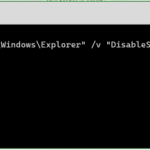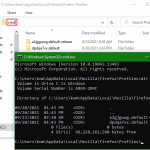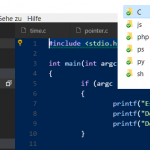Programm zu Autostart hinzufügen in Windows 11 und 10 mit Task-Manager und shell:startup.
Bei Windows 11 und Windows 10 findet man den Autostart über den Windows Task-Manager, oder den Autostart Ordner über das Fenster „Ausführen“. Mit der Tastenkombination Windows+R und der Eingabe shell:startup, bestätige die Eingabe mit OK, es öffnet sich der Autostart Ordner. Hier können Programme und Dateien eingefügt werden, die beim Systemstart automatisch gestartet werden sollen.
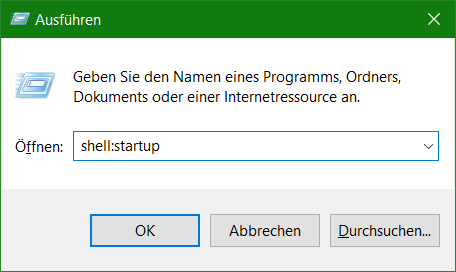
Die Eingabe shell:startup mit OK bestätigen
Der Pfad zum Autostart (Startup) Ordner ist wie folgt. Der Ordner kann auch über die Adresszeile im Windows-Explorer aufgerufen werden.
%AppData%\Microsoft\Windows\Start Menu\Programs\StartupAutostart-Programme Deaktivieren und Aktivieren
Drücke gleichzeitig die Tastenkombination Ctrl+Shift+ESC, um den Taskmanager zu starten.
Wechlse oben zur Registerkarte „Autostart“, finde hier alle Programme die mit Windows starten.
Windows Task Manager Autostart
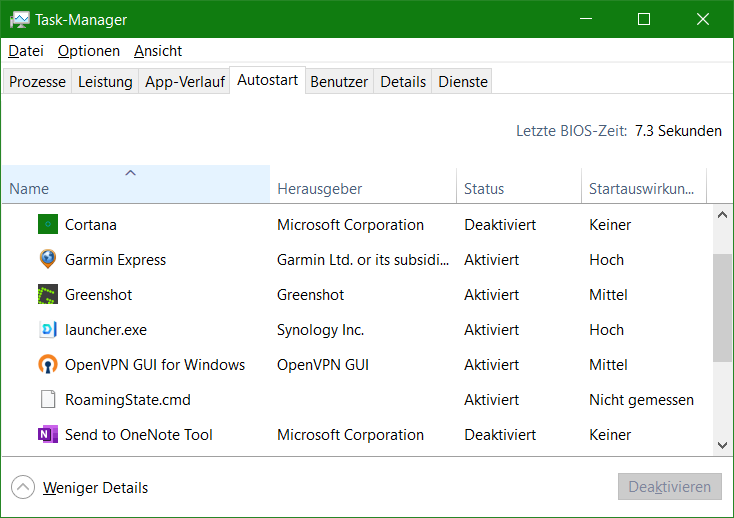
Im Windows Task-Manager bei Autostart. Wähle das gewünschte Programm mit der Maus und klicke unten rechts auf die Schaltfläche „Deaktivieren“. Ebenfalls mit Rechstklick öffnet sich das Kontextmenü, hier „Deaktivieren“ wählen.
Hinweis: Deaktiviere nur Programme die selbst installiert wurden und von diesen man weiss, dass sie für das System nicht zwingend erforderich sind.
Task-Manager in Windows 10 und 11 öffnen
Mit Klick der rechten Maustaste auf der Taskleiste auf „Task-Manager“ gehen. Auch funktionieren alle weiteren unten gezeigten Methoden sowohl in Windows 10 als auch bei Windows 11.
Neuer Task-Manager in Windows 11
Für Windows 11 wurde der Task-Manager erneuert und präsentiert sich jetzt mit neuem aussehen und neuer Suchfunktion, sowie einer aktualisierter Anordnung. Die Tabs wurden ersetzt durch ein vertikal angeordnetes Menü.
Hier im Windows 11 Task-Manager findet man den Autostart unter der Auswahl „Autostart von Apps“.
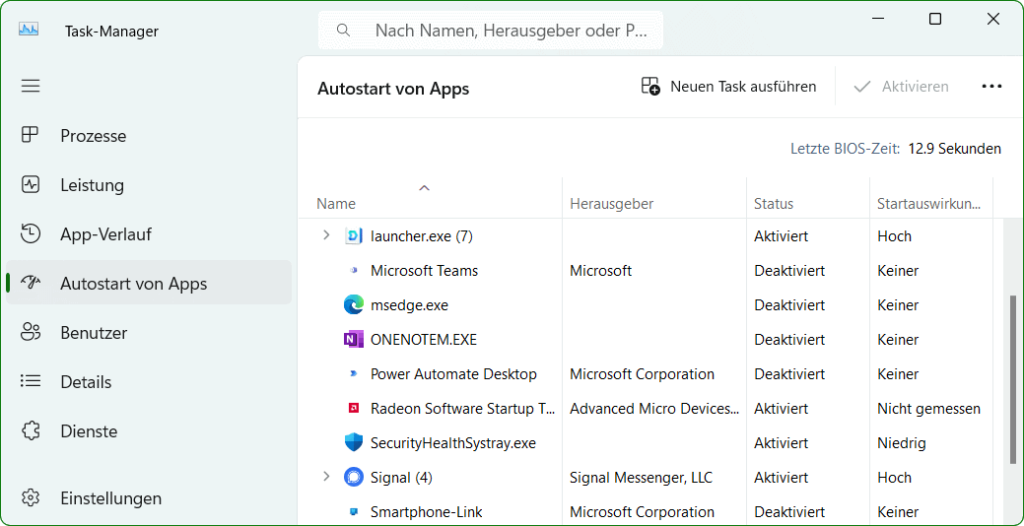
Task-Manager mit Tastenkombination öffnen
Am schnellsten öffnet man den Task-Manager in Windows 11 und Windows 10 per Tastenkombination:
Gleichzeitiges drücken der Tasten [Strg] + [Shift] + [Esc].
Es öffnet sich der Task-Manager in einem kleinen Fenster.
Mit Klick unten links auf „Mehr anzeigen“, findet man die Ansicht mit allen laufenden Prozessen und Diensten.
Alternativ drückt man die Tastenkombination [Strg] + [Alt] + [Entf] und klickt im Vollbild-Menü auf den Eintrag „Task-Manager“.
Windows bietet jedoch auch eine Task-Manager-Tastenkombination, mit der man direkten Zugriff zu Autostart bekommt. Dazu halte die [Strg] + [Umschalt] + [Esc] Tasten gleichzeitig gedrückt, woraufhin sich der Task-Manager automatisch und ohne einen weiteren Mausklick öffnet.