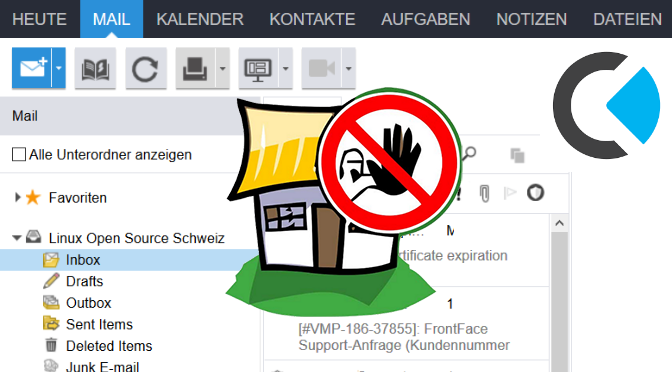BIOS und Computer Seriennummer ermitteln
Die Seriennummer kann nützlich sein, um Computer Hardware für Inventurzwecke zu identifizieren, die oft auf einem kleinen Aufkleber auf der Rückseite des Geräts steht. Wir können diese Seriennummer auch aus der BIOS-Konfiguration erhalten. Hierzu kann die Windows Management Instrumentation (WMI)-Klasse Win32_Bios genutzt werden.
Die Seriennummer gibt ebenso Aufschluss über den Status der Herstellergarantie. Wie es bei HPE die Produktgarantie-Prüfung es hier gibt, oder bei Lenovo auf der Support-Webseite es möglich ist. Die BIOS-Version und Seriennummer um den Computer zu identifizieren, bei der Suche nach Software-Updates und passenden Treiber bei den Herstellerwebseiten.
Computer Seriennummer anzeigen
Die Abfrage der Seriennummer mittels WMI-Klasse Win32_Bios aus dem Command Prompt:
wmic bios get serialnumberDer folgende Befehl für die Ausgabe der BIOS-Version:
systeminfo | findstr BIOS-VersionBIOS in PowerShell abfragen
In der PowerShell werden BIOS Informationen und die Seriennummer wie folgt ermittelt:
gwmi win32_biosDer folgende PowerShell Befehl enthält die Seriennummer des aktuellen Computers:
Get-WMIObject Win32_Bios | Select-Object SerialNumberDas Cmdlet ruft die Klasse win32_bios ab, aus einer CIM-Instanz des CIM-Server, und bringt die BIOS Information zur Ausgabe.
get-ciminstance win32_bios
SMBIOSBIOSVersion : Q78 Ver. 01.09.01
Manufacturer : HP
Name : Q78 Ver. 01.09.01
SerialNumber : 5CG83629ZS
Version : HPQOEM - 0Was ist das Computer BIOS
Das BIOS (Basic Input/Output System) ist eine fest im nichtflüchtigen Speicher von PCs installierte Firmware. Es sorgt für die grundlegende Steuerung der Hardware und startet das eigentliche Betriebssystem. Nach dem Einschalten des Rechners führt das BIOS zunächst einen Selbsttest verschiedener Hardwarekomponenten durch. Die BIOS-Version und weitere Informationen erscheinen auf dem Bildschirm sobald der Computer eingeschaltet wurde.
Die Abkürzung BIOS steht für Basic Input/Output System. Es handelt sich um ein grundlegendes System von x86-Computer, das für das Starten des eigentlichen Betriebssystems und die Initialisierung sowie den Selbsttest der Hardware verantwortlich ist. Es ist in einem nichtflüchtigen Speicher auf dem Motherboard abgelegt und startet automatisch nach dem Einschalten des Rechners. Im Gegensatz zum eigentlichen Betriebssystem muss es nicht installiert werden, sondern wird direkt funktionsfähig mit dem Computer ausgeliefert.
Das Basic Input/Output System stellt die Grundfunktionen des Rechners bereit und prüft, ob die wichtigsten Komponenten des Computers funktionsfähig sind. Diese Prüfung erfolgt im so genannten Power-On-Self-Test (POST) und umfasst Speicher, CPU, Interrupt-Controller und weitere Hardware. Die Version des BIOS zeigt der Computer auch gleich nach dem Einschalten an.