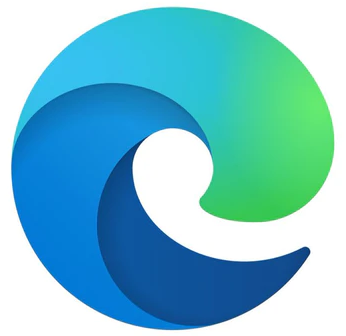Easily turn off Windows Firewall with netsh or in the PowerShell
There are still situations where it is necessary to disable the Windows Firewall. Windows Powershell supports Firewall disable command, where the service does not need to be stopped or disabled. On Windows Server, you can disable the firewall from the console using netsh commands. Windows Server 2012 or later also allows the Set-NetFirewallProfile PowerShell cmdlet to run.
Turn off the Firewall with Windows PowerShell
To do this, open Windows PowerShell as an administrator and run the following line:
Set-NetFirewallProfile -Profile Domain,Public,Private -Enabled FalseReactivating the Windows Defender Firewall requires -Enable True instead of False at the end.
Disable Firewall with the netsh command
Open a command prompt with administrative privileges and insert the following command:
netsh advfirewall set allprofiles state offThis example retrieves all of the firewall rules in the active store, which is a collection of all of the policy stores that apply to the computer. Running this cmdlet without specifying the policy store retrieves the persistent store.
PS C:\>Get-NetFirewallRule -PolicyStore ActiveStoreExample in Powershell to retrieves all of the Windows Firewall if it’s disable or not. The rules scoped to the public profile.
PS C:\>Get-NetFirewallProfile -Name Public | Get-NetFirewallRuleDescription
The Get-NetFirewallRule cmdlet returns the instances of firewall rules that match the search parameters from the user. See the New-NetFirewallRule cmdlet for Windows Powershell Firewall disable for more information.
This cmdlet returns one or more Powershell Firewall rules by specifying the Name parameter (default), the DisplayName parameter, rule properties, or by associated filters or objects. The queried rules can be placed into variables and piped to other cmdlets for further modifications or monitoring.