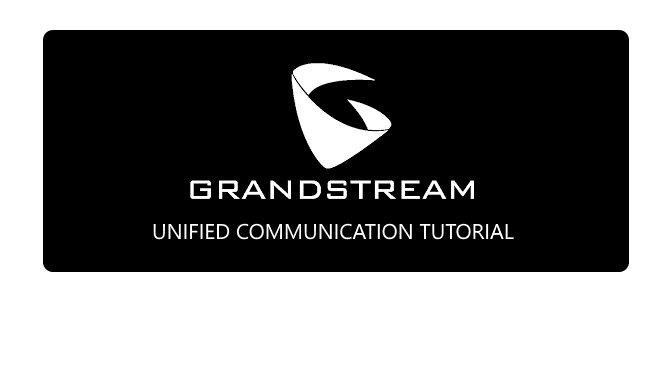Enable Asterisk night switching on Grandstream’s UCM6202
Asterisk Software to control a switchboard (PBX), under GNU General Public License (GPL).
Asterisk enables a wide range of applications for use as a software-based switchboard. The open source software is suitable for use as an IP PBX under Linux and runs on different computer platforms. An Asterisk IP PBX with extensive CTI functionalities on the ARM processor is the UCM6202 from Grandstream Networks.
Employees in companies are used to activating the night switch at the end of a working day from their switchboard, the switching and announcement of office hours could of course also take place automatically, but if the working hours are irregular, this option is not desired.
Creating a day/night circuit via a programmable button on the phone is described here in this post. The first step is to configure it on the UCM6202.
In the main navigation of the UCM6202 under Inbound Routes – Set Global Inbound Mode – Enable Inbound Multiple Mode is activated.
For the Inbound Route, Inbound Multiple Mode must be activated.
In the Mode 1 section, our Voicemail Group is selected here.
With the key pressed, incoming calls are routed directly to the answering machine (voicemail), where an announcement can be played back with office hours.
On the phone, here the GXP2135, a programmable virtual multi-purpose button is edited.
By clicking on Edit VPK the mode BLF (Busy Lamp Field) is selected, the value (Value) is the BLF Subscription Number which was previously entered in the PBX under Inbound Routes – Set Global Inbound Mode, the BLF Subscription Number 60.
The button (top right) now lights up green when night shift is disabled, and red when night shift is activated.