Outlook limits the default size for PST Files and OST Files to 50 GB. The size is determined by the registry value in the registry, the maximum can be increased to about 4 PB (4096 TB).
In Outlook 2003 and Outlook 2007, the maximum recommended size of a PST Data File and an OST Data File was limited to 20 GB.
Outlook 2010, 2013, 2016, 2019, and Microsoft 365 set this recommended limit to 50 GB.
How to increase the maximum file size of a PST Data File ?
To increase the maximum size of PST files and OST files in Outlook, the values must be created and set under the following key in the registry.
Outlook 2003HKEY_CURRENT_USER\Software\Microsoft\Office\11.0\Outlook\PST
Outlook 2007HKEY_CURRENT_USER\Software\Microsoft\Office\12.0\Outlook\PST
Outlook 2010HKEY_CURRENT_USER\Software\Microsoft\Office\14.0\Outlook\PST
Outlook 2013HKEY_CURRENT_USER\Software\Microsoft\Office\15.0\Outlook\PST
Outlook 2016 / Outlook 2019 / Microsoft 365HKEY_CURRENT_USER\Software\Microsoft\Office\16.0\Outlook\PST
Increase Size of Outlook PST Data File and OST Data File
The following 2 new DWORD values must be created or set, to increase the Outlook Data File limit.
WarnLargeFileSize
Do not set this higher than4090445042(decimal) orf3cf3cf2(hexadecimal)MaxLargeFileSize
Do not set this higher than4294967295(decimal) orffffffff(hexadecimal)
Run REG ADD in Command Prompt
Opening a command prompt by pressing the Win+Rcmd and run the following two lines.
REG ADD "HKCU\SOFTWARE\Microsoft\Office\16.0\Outlook\PST" /v "WarnLargeFileSize" /t REG_DWORD /d "4090445042" /f
REG ADD "HKCU\SOFTWARE\Microsoft\Office\16.0\Outlook\PST" /v "MaxLargeFileSize" /t REG_DWORD /d "4294967295" /fLines with Copy Paste run in the Command Prompt.
The first value WarnLargeFileSize indicates how many MB a user can write to a pst or ost file before receiving a warning that the file is full.The second value MaxLargeFileSize indicates how many MB the system can write to a pst file or ost file.This value must be at least 5% higher because more than just user data is written to a pst file and an ost file.
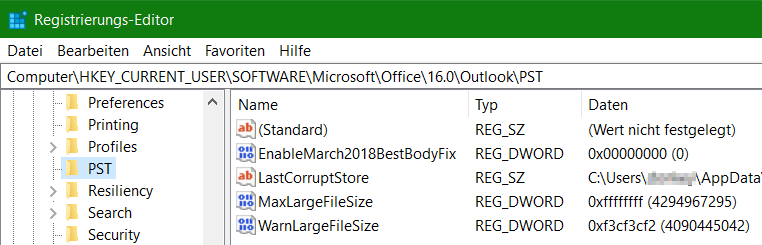
Although the registry path is PST, it also applies to OST files.
If the mailbox is on an Exchange Server or an Office 365 account, the quota must also be increased.
In Outlook 2013 and earlier versions, IMAP accounts also used an Outlook Data File (PST). Starting with Outlook 2016 and Outlook for Microsoft 365, IMAP accounts use Offline Outlook Data Files (OST).
Outlook offline data file (OST)
Most account types, e.g. Accounts such as IMAP accounts, Microsoft 365 accounts, Exchange accounts, and Outlook.com-accounts use an Offline Outlook Data File (OST) to keep a synchronized copy of your mailbox information on your local computer.
Outlook Data Files (.pst) created using Outlook 2013 or Outlook 2016 are usually stored in the Documents\Outlook Folder on the computer.
Outlook PST, -OST Data File Size
Offline Outlook Data File (OST) from Outlook 2019 and Microsoft 365 is saved under %LOCALAPPDATA% under the path \Users\Username\AppData\Local\Microsoft\Outlook. Most of the data remains on the server. However, all locally stored items should be backed up. For example, Calendar, Contacts, Tasks and all folders are only marked as Local.