How to open command prompt here from selected folder
After opening the command prompt, you usually have to type the path to the folder with “cd” followed by the directory path. However, there is the possibility to open the command prompt in a certain folder, to do this you go to the desired directory in Windows Explorer, and then type “cmd” in the address bar and press the Enter key.
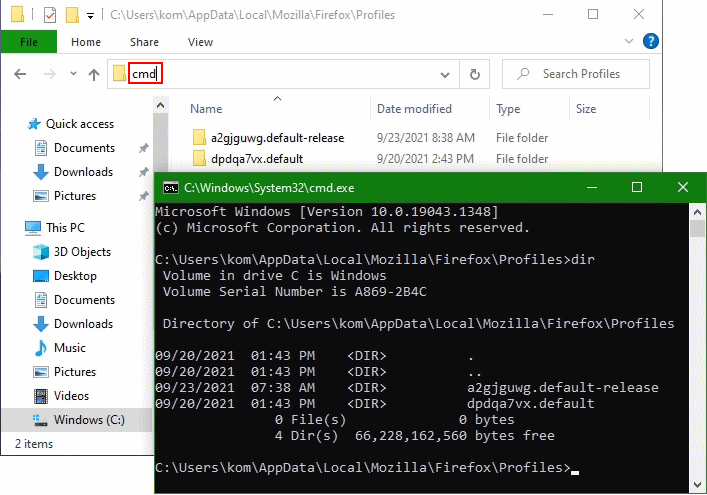
The Command Prompt opens in the selected directory path.
If the command prompt is used more often, the PowerShell enabled as the default can be replaced. To do this, go to the settings, under Personalization – Taskbar. Replace Command Prompt with Windows PowerShell in the menu when I right-click the start button or press Windows key+X. Here switch to Off.
This means that with Windows+X instead of the default of PowerShell, the command prompt now appears.
Open Command Prompt here from selected folder on Windows 11
On Windows 11 it is more easy, in windows explorer press Shift+F10 the context menu opens with the command prompt, which opens in the selected directory.
Command Prompt operation
cmd.exe interacts with the user through a command-line interface. On Windows, this interface is implemented through the Win32 console. With cmd.exe may take advantage of features available to native programs of its own platform. For example. Windows it can use real pipes in command pipelines, allowing both sides of the pipeline to run concurrently. As a result, it is possible to redirect the standard error stream. (COMMAND.COM uses temporary files, and runs the two sides serially, one after the other.)
Multiple commands can be processed in a single command line using the command separator &&.
When using this separator in the Windows cmd.exe, each command must complete successfully for the following commands to execute. For example:
C:>Command1 && Command2 && Command3In the above example, Command B will only execute if Command A completes successfully. The execution of Command C depends on the successful completion of Command B. To process subsequent commands even if the previous command produces an error, the command separator & should be used. For example:
C:>Command1 & Command2 & Command3