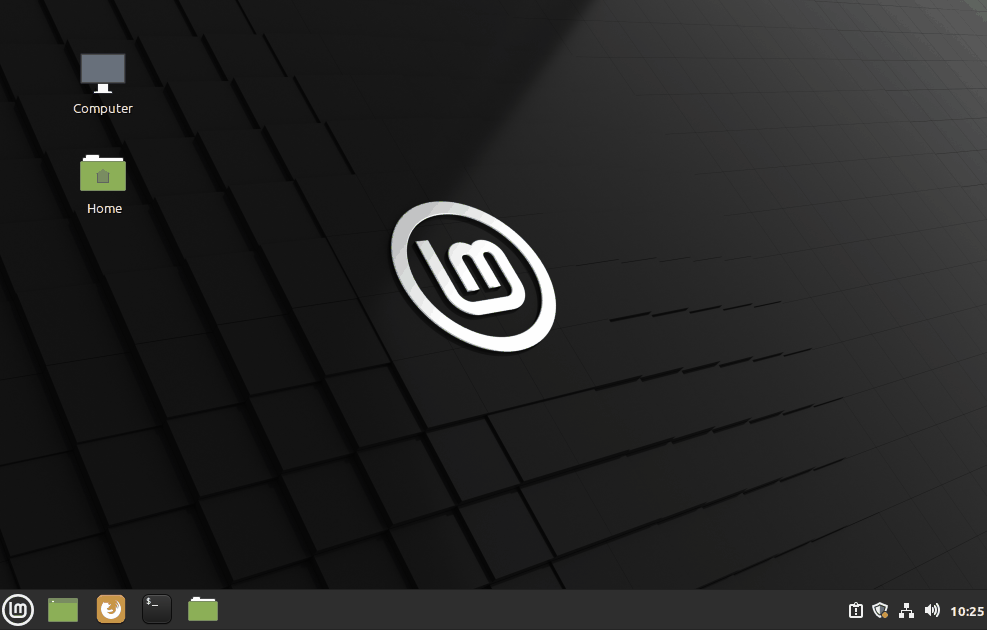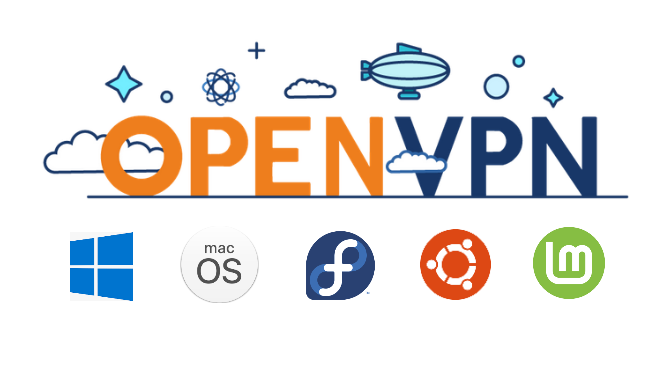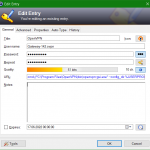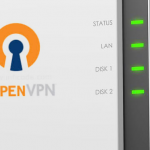Die OpenVPN Installation auf Windows, macOS und Linux
VPN (Virtual Privat Network) erfreut sich einer immer breiteren Nutzung. OpenVPN ist eine freie Anwendung zum Aufbau eines Virtuellen Privaten Netzwerkes über eine verschlüsselte TLS-Verbindung. Der vermehrt beliebte OpenVPN Client ermöglicht VPN Verbindungen, um beispielsweise bei arbeiten im Home-Office, oder mit einer Privat Cloud von überall auf seine Daten zugreifen zu können.
In diesem Beitrag wird die Client Bereitstellung und der Einsatz von OpenVPN gezeigt. OpenVPN ist kostenlos für zahlreiche Betriebssysteme verfügbar, neben Windows gibt es ein Client für macOS, wowie für iOS, Linux und Android Geräte.
So wird’s gemacht
Inhalt
- OpenVPN Client Windows Installation
- OpenVPN Connect macOS Installation
- OpenVPN Client Linux Installation
OpenVPN Client Windows Installation
Der OpenVPN-Client kann über den Windows-Paketmanager bereitgestellt werden, mit ausführen von Winget in der Eingabeaufforderung.
C:\> winget install --id OpenVPNTechnologies.OpenVPNOpenVPN für Windows kann auch von der Community Webseite hier heruntergeladen werden, mit Doppelklick auf OpenVPN-2.5.0-I601-amd64.msi wird das Setup gestartet.
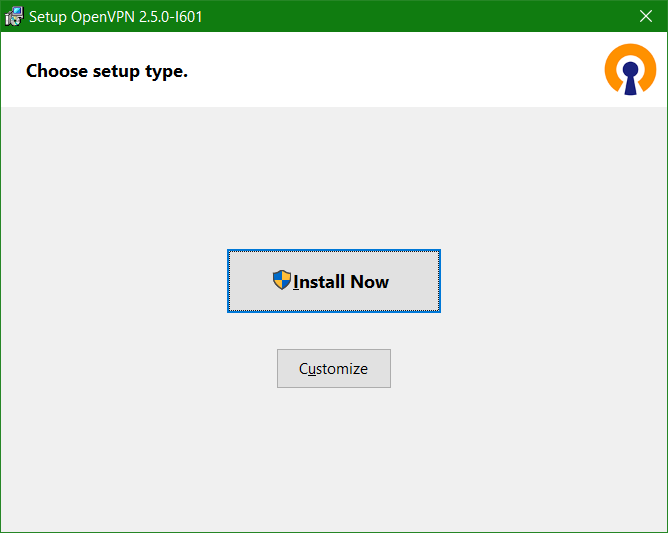
Mit Customize geht es durch den Setup-Assistenten für die angepasste Installation, da wir nur die Client Komponenten benötigen, selektieren wir die Auswahl.
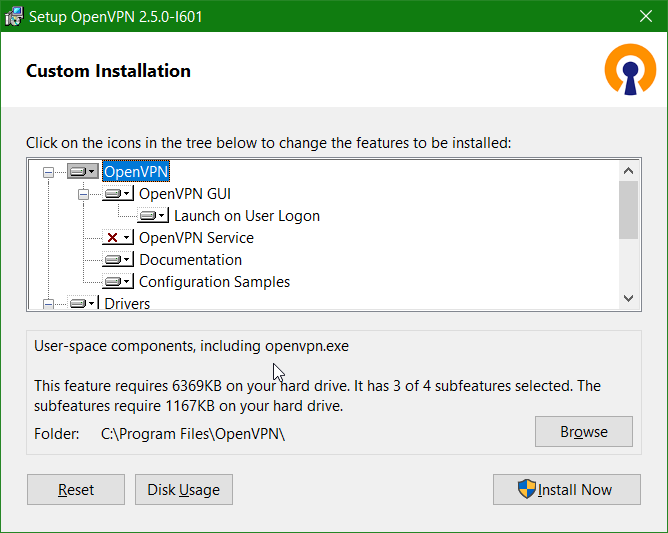
Mit Install Now und anschliessendem klick auf OK bei der Windows Kontensteuerung die Installation starten.
Der komplette OpenVPN Setup Ablauf wie folgt.
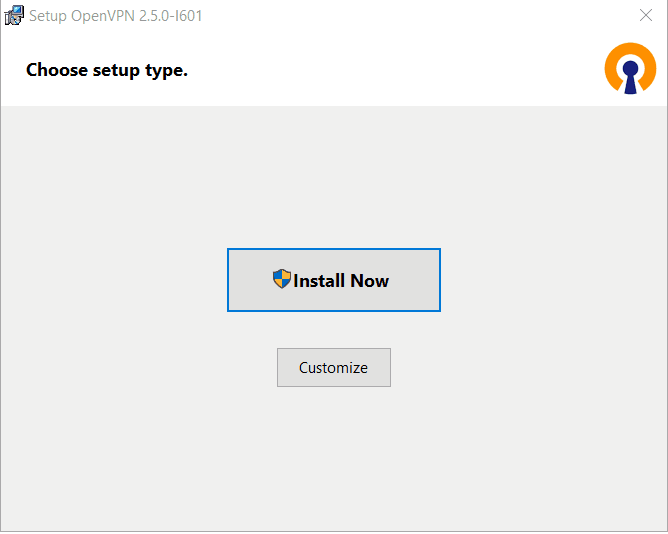
Mit Close den Setup-Assistent abschliessen und OpenVPN starten.
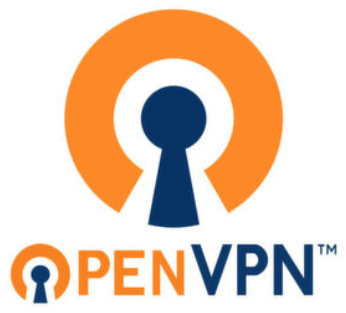
OpenVPN starten
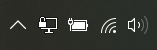
Ein Blick in die Taskleiste zeigt nun das OpenVPN Symbol ![]()
OVPN Datei beim Client importieren
Der OpenVPN Access Server gibt es für Windows, Linux und FreeBSD, dazu gibt es in zunehmender Anzahl Geräte die als OpenVPN Server genutzt werden, wie solche auf pfSense und OPNsense oder OpenWrt, von kommerziellen Hersteller wie Sophos vormals Astaro oder Synology NAS und weitere mehr.
Die zuvor beim VPN Server oder Router exportierte Datei mit der Konfiguration für den Client, wie beispielsweise openvpn.zip wird entpackt, es werden für gewöhnlich die Dateien ca.crt, README.txt und VPNConfig.ovpn extrahiert.
Die Konfigurationsdatei hier in diesem Beispiel VPNConfig.ovpn kann ein anderen Dateiname haben.
Die Datei VPNConfig.ovpn muss in der Regel editiert werden, dazu öffnet man diese in Notepad und ändert bei YOUR_SERVER_IP mit der Public IP Adresse des VPN Routers, oder der Firewall auf dieser das NAT mapping zum VPN terminierenden Gateway ist.
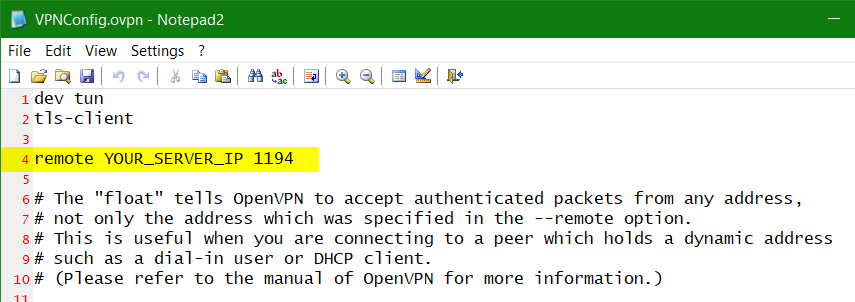
Nach speichern von VPNConfig.ovpn wird die Konfiguration importiert.
Mit Rechtsklick über dem Icon ![]() im Systemtry öffnet sich das Kontextmenü, aus diesem man Datei importieren wählt.
im Systemtry öffnet sich das Kontextmenü, aus diesem man Datei importieren wählt.
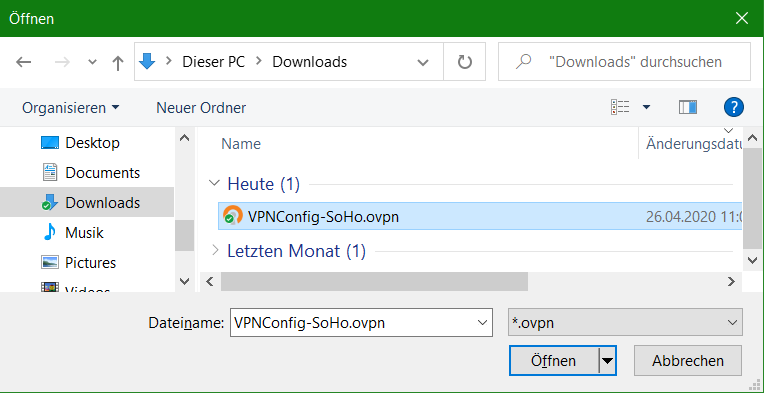
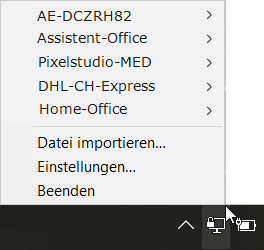
Tip! Wenn man die Datei VPNConfig.ovpn umbenennt zB. Home-Office.ovpn, erscheint im Kontextmenü Verbinden der entsprechende Name als Ziel.
Mit Verbinden aus dem Kontextmenü wird man zur Eingabe von Benutzer und Passwort aufgefordert, es ist dies der Benutzer auf dem VPN Router, oder bei verwendung der LDAP authentifizierung die des Servers. Mit einer Zertifikat Ausstellung für die Verbindung, ist ein Benutzer Login auth-user-pass nicht erforderlich, anstelle kommt remote-cert-tls server zum Einsatz.
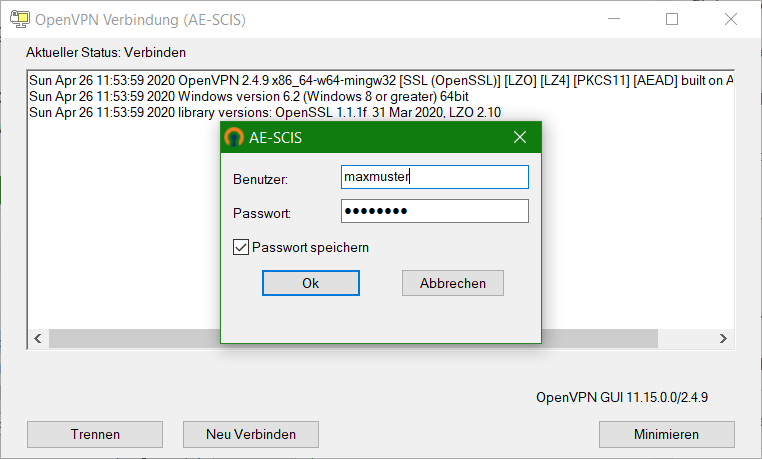
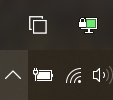
Bei erfolgreicher Verbindung erscheint das OpenVPN Symbol grün.
OpenVPN Connect macOS Installation
OpenVPN Connect v3 Client für macOS ist ein vollständiges Installationsprogramm für macOS, nach der Installation kann die ovpn-Datei importiert werden, für eine OpenVPN Connect Verbindung zu einem Access Server. Wenn das heruntergeladene OpenVPN Connect v3 for macOS hier auf einem Mac installiert wird, auf dem OpenVPN Connect v3 bereits installiert und konfiguriert ist, wird auf die neue Version aktualisiert, wobei alle Einstellungen beibehalten werden.
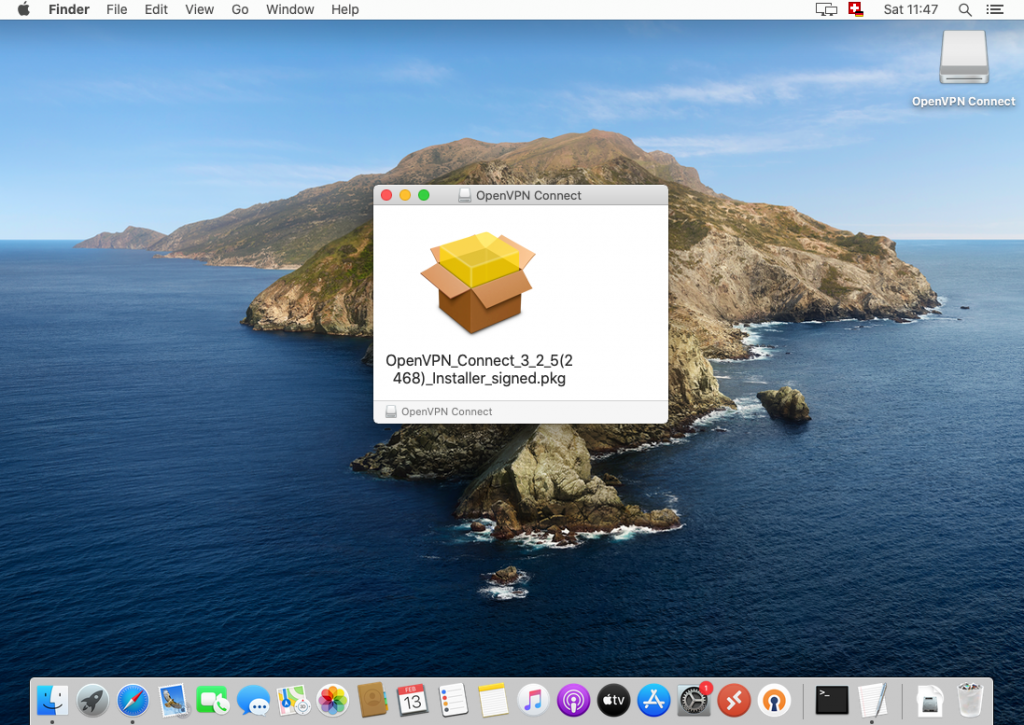
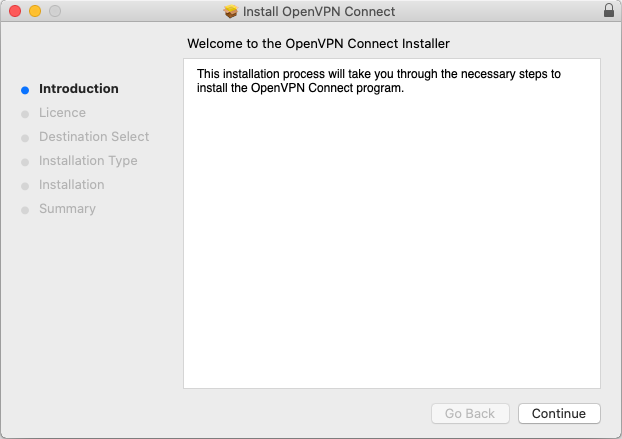
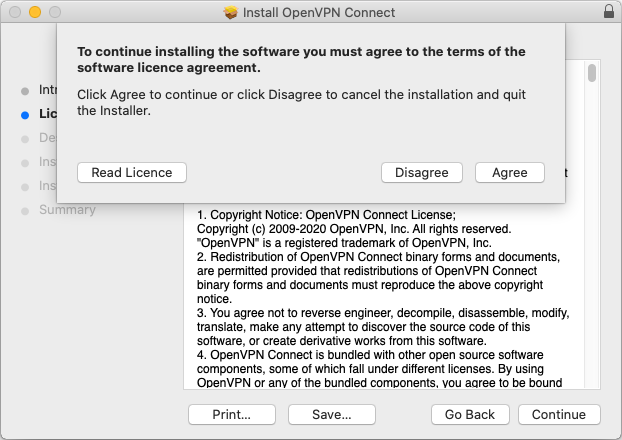
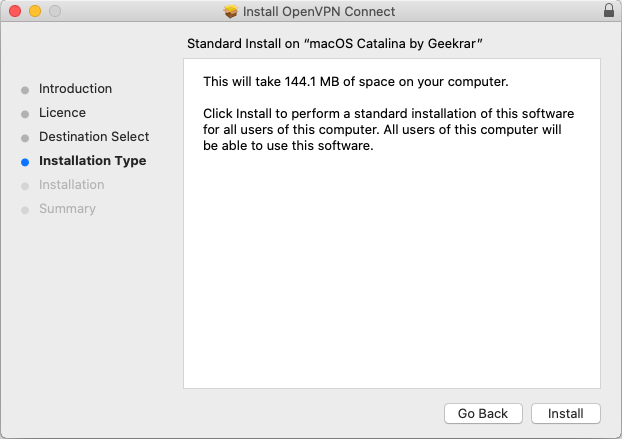
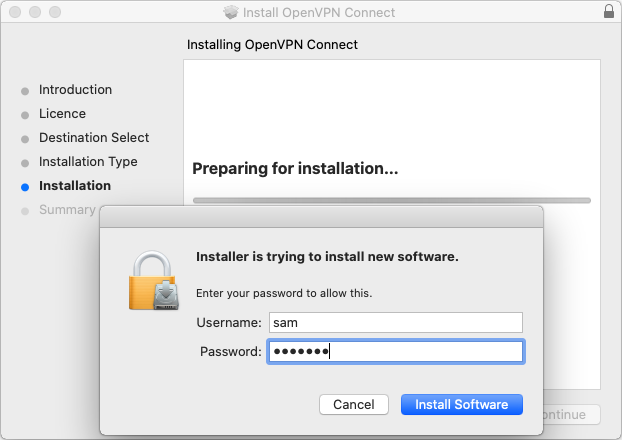

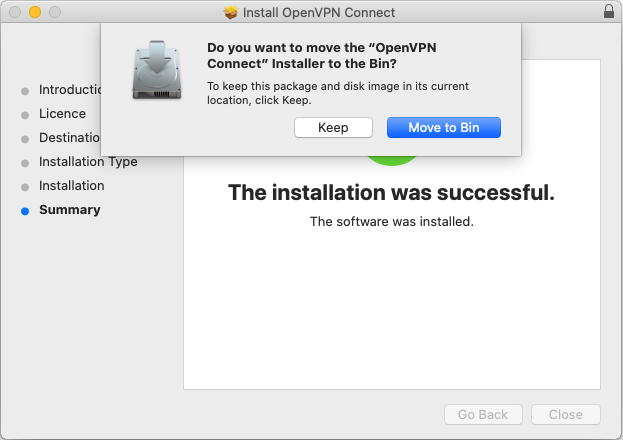

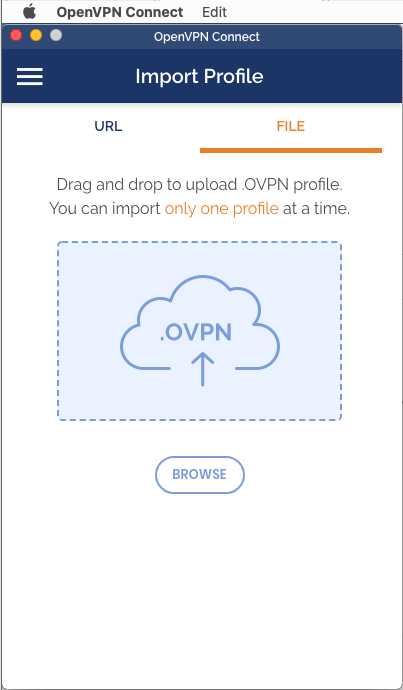
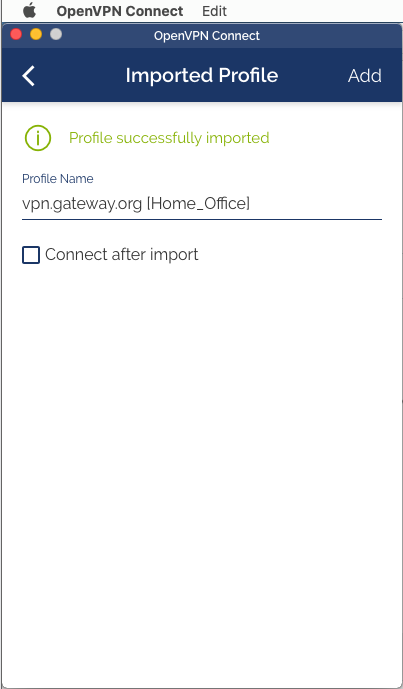
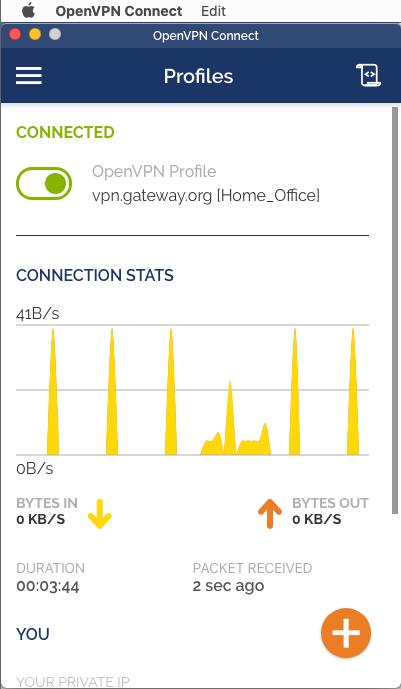
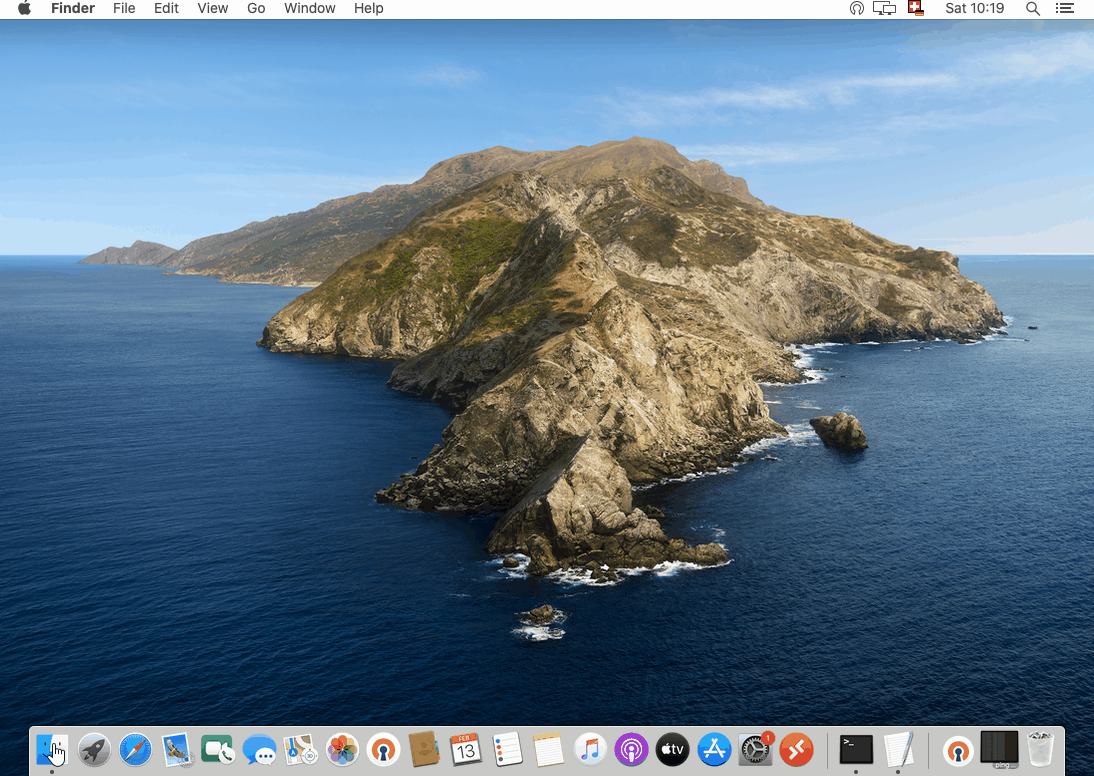
OpenVPN Client Linux Installation
Mit der Standard Installation ist OpenVPN in der Regel zusammen mit den Netzwerk-Verbindungstools bereits installiert, in diesem Fall kann man direkt zu OVPN-Konfigurationsdatei importieren gehen. Am einfachsten ist der OpenVPN Client unter Verwendung der Standard Repository bereitzustellen, bei Red Hat basierten Linux Distribution wie Fedora oder CentOS, werden hierfür die folgenden Befehle als root ausgeführt:
[sam@fedora ~]$ sudo su -
[sudo] password for sam
[root@fedora ~]# dnf install openvpn
Den OpenVPN Client bei Debian und Ubuntu basierten Distributionen wie folgt installieren:
[sam@debian ~]$ sudo su -
[sudo] password for sam
[root@debian ~]# apt-get install openvpn
Ausführen des OpenVPN-Clients mit der von VPN Router heruntergeladenen Konfigurationsdatei-ovpn, unter verwendung des Argument -config, um die Konfigurationsdatei zu übergeben:
~]# openvpn -config VPNConfig.ovpnDie Konfigurationsdatei in diesem Beispiel VPNConfig.ovpn kann ein anderen Dateiname haben. Wenn man die Datei VPNConfig.ovpn umbenennt zB. Office-Bern.ovpn, erscheint im Kontextmenü Verbinden der entsprechende Name als Ziel.
Ebenfalls kann die Verbindung über ein GUI Client hergestellt werden, hierzu das OpenVPN GUI aus der Shell installieren:
~]$ sudo apt-get install network-manager-openvpn-gnomeOVPN-Konfigurationsdatei importieren
Nun kann durch ein Klick auf das Netzwerksymbol – VPN Verbindungen – VPN konfigurieren der Verbindungsmanager aufgerufen werden.
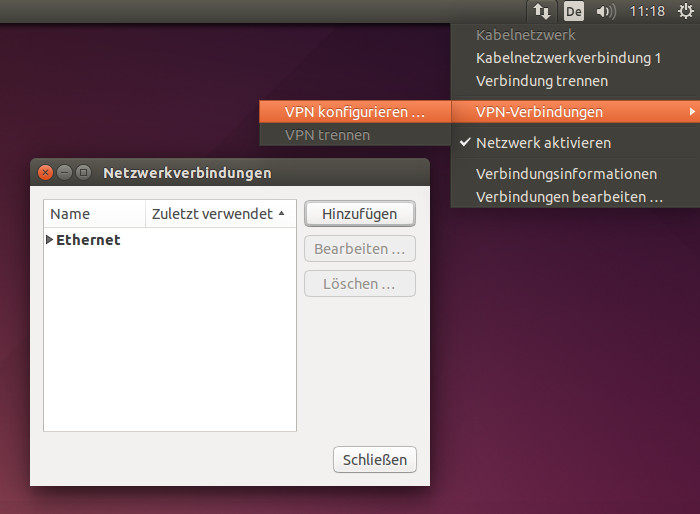
Mit einem Klick auf Hinzufügen – Gespeicherte VPN-Konfiguration importieren – Erstellt man eine neue VPN Verbindung. Im nächsten Schritt importieren wir die zuvor heruntergeladene Konfigurationsdatei VPNConfig.ovpn. Die Verbindung kann nun aus der Taskleiste gestartet werden.
Bei Linux Mint mit Cinnamon desktop klickt man in der Taskleiste auf das Netzwerk Icon und geht auf Netzwerkeinstellungen.
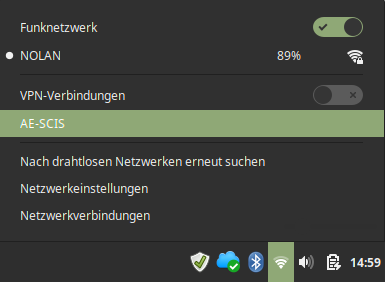
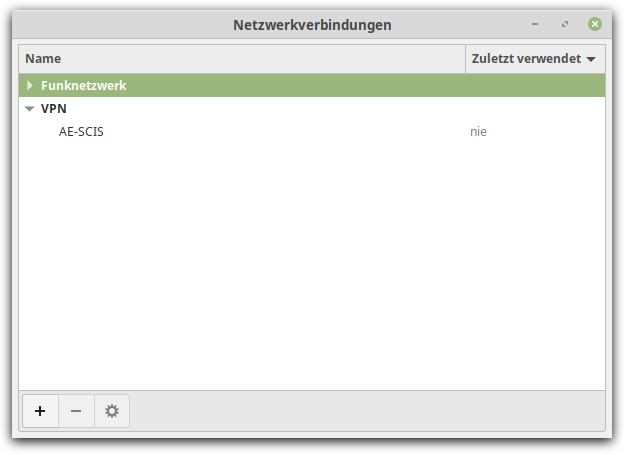
Auf + klicken um eine neue Netzwerkverbindung zu erstellen.
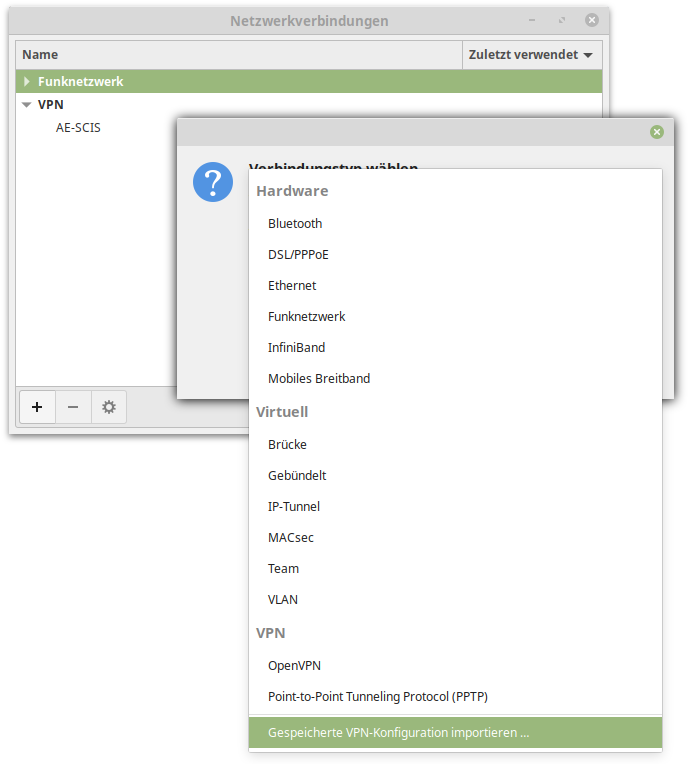
Gespeicherte VPN-Konfiguration importieren aus der Datei VPNConfig.ovpn. Nach eingabe von Benutzer und Passwort kann die gespeicherte Verbindung in der Taskleiste gestartet werden.