Andocken geöffneter Fenstern auf dem Windows Desktop einfacher organisieren
Windows 11 und Windows 10 unterstützt das Andocken von Fenstern, indem man es an den Bildschirmrand zieht, damit wird die Fenstergröße automatisch an den verfügbaren Platz des Bildschirms angepasst, sodass die Fenster nebeneinander angezeigt werden.
Durch Andocken geöffneter Fenster auf dem Desktop können diese einfacher organisieret werden, sodass man schnell auf die wichtigen Dinge zugreifen kann, wenn man sie benötigt. Mit „Andocken“ werden alle geöffneten Fenster mithilfe der Maus, der Tastatur oder des Andockassistenten angeordnet.
Die Einstellung dazu findet man unter Multitasking => Fenster andocken.
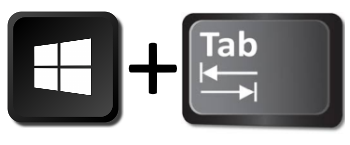
Mit der Tastenkombination Win+Tab öffnen sich die Vorschaufenster als Miniaturbilder.
Mit Rechtsklick über einem Vorschaufenster erscheint das Kontextmenü, mit der Auswahl für Links andocken und Rechts andocken. Dazu gibt es im Web ein passendes Video, dieses den Vorgang und die Aktion zeigt.
Die Windows Einstellung ist unter Multitasking – Fenster andocken.
Das Andocken-Feature ist eine hervorragende Möglichkeit, die Produktivität zu verbessern, indem viele App-Fenster auf einem einzigen Bildschirm freigegeben werden.
Linux Desktop zum Fenster Einrasten
Linux Mint mit Cinnamon Desktop welcher auf Gnome basiert, wird das Einrasten von Fenster am Bildschirmrand ermöglicht, durch ziehen zum Rand, bei gleichzeigt gedrückter <Ctrl> Taste.
Für Fenster Einrasten zum Bildschirmrand ziehen, bei gleichzeitig gedrückter <Ctrl>
Taste.
Einige Sekunden die Maus + <Ctrl> Taste gedrückt halten, dann loslassen.
Split View zwei Fenster nebeneinander
Apple spendiert seinem macOS, hier ist es Catalina, das sogenannte Split View, dieses ähnlich wie bei Windows funktioniert.
Mit Split View lässt sich der Mac-Bildschirm mit zwei Apps nebeneinander füllen, ohne dass man die Fenster manuell verschieben und ihre Größe ändern muss, mit längerem Klick auf das grüne Symbol. Split View bietet jedoch nicht denselben Funktionsumfang wie den bei Windows oder Linux, Mac User die sich damit nicht zufriedengeben, holen sich eine zusätzliche App, eine dieser ist Magnet, und wie jetzt viele vermuten, Ja – der Name ist auch Programm.