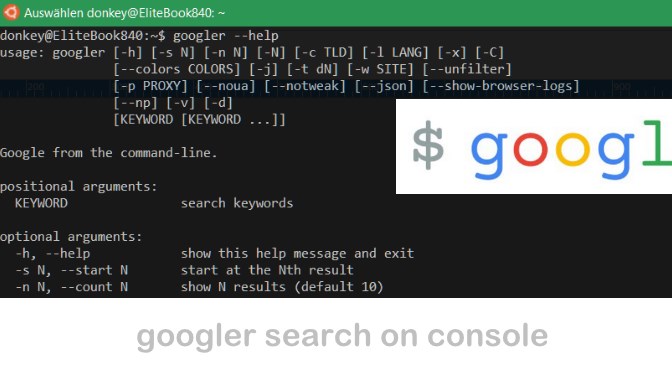Googler ist ein Befehlszeilentool zum Durchsuchen von Google (Web & News) vom Linux Terminal aus.
Google-Suche ist die am meisten verwendete Suchmaschine im World Wide Web ( WWW ), um Informationen von Millionen von Servern im Internet zu sammeln.
Viele nutzen hauptsächlich die Google-Suche über ein grafischen Webbrowser. Für die Kommandozeilen-Geeks die Aufgaben im Terminal bewältigen möchten, war der Zugriff auf die Google-Suche bis anhin nicht möglich, mit dem Befehlszeilen-Tool Googler ist dies nun möglich.
Googler von Arun Prakash Jana, ist ein leistungsstarkes Kommandozeilen-Tool auf der Basis von Python, für den Zugriff auf Google (Web & News) und die Google-Site-Suche im Linux-Terminal. Googler ist für die Script Verarbeitung und Automatisation vielseitig einsetzbar.
Installation Googler Search auf Linux
Die Googler Search Installation auf Ubuntu Linux kann direkt aus dem Repository gemacht werden.
sudo add-apt-repository ppa:twodopeshaggy/jarun sudo apt-get update sudo apt-get install googler
Eine andere alternative um die neuste Googler Search Version Installation auf Ubuntu Linux, hier herunterladen und installieren.
cd /tmp wget -c https://github.com/jarun/googler/archive/v3.3.tar.gz tar -xzvf v3.3.tar.gz cd googler-3.3 sudo make install cd auto-completion/bash/ sudo cp googler-completion.bash /etc/bash_completion.d/
Python 3 ist erforderlich um googler nutzen zu können. Auf Ubuntu 16.04 ist Python per Standard installiert, ansonsten wird Python 3 wie folgt installiert.
sudo apt-get install -y python3-pip sudo apt-get install build-essential libssl-dev libffi-dev python-dev
Python Version überprüfen.
python3 -V
Python 3 und Googler Installation für CentOS.
yum install yum-utils yum-builddep python cd /tmp curl -O https://www.python.org/ftp/python/3.6.1/Python-3.6.1.tgz tar -xzf Python-3.6.1.tgz cd Python-3.6.1 ./configure make make install sudo curl -o /usr/local/bin/googler https://raw.githubusercontent.com/jarun/googler/v3.3/googler && sudo chmod +x /usr/local/bin/googler
Die Google Suche aus dem Linux Terminal.
$ googler -n 5 mojito recipe to self made
Der omniprompt dient zur Eingabe von optionen.
Ein ? gibt hilfe aus, mit n geht es zur nächsten Seite.
Features * Google Search, Google Site Search, Google News * Fast and clean (no ads, stray URLs or clutter), custom color * Navigate result pages from omniprompt, open URLs in browser * Effortless keyword-based site search with googler @t add-on * Search and option completion scripts for Bash, Zsh and Fish * Fetch n results in a go, start at the n<sup>th</sup> result * Disable automatic spelling correction and search exact keywords * Specify duration, country/domain (default: worldwide/.com), language * Google keywords (e.g. filetype:mime, site:somesite.com) support * Open the first result directly in browser (as in I'm Feeling Lucky) * Non-stop searches: fire new searches at omniprompt without exiting * HTTPS proxy, User Agent, TLS 1.2 (default) support * Comprehensive documentation, man page with handy usage examples * Minimal dependencies
Anmerkung
Googler ist ein Befehlszeilentool zum Durchsuchen von Google (Web & News) vom Terminal aus. Google Search Seiten Suche funktioniert auch im Linux Terminal. Googler zeigt für jedes Ergebnis den Titel, die URL und den Textkontext an. Die Ergebnisse werden seitenweise abgerufen. Mithilfe von Tastaturkürzeln ist die Navigation zur nächsten oder vorherigen Seite möglich. Die Ergebnisse werden indiziert und eine Ergebnis-URL kann mithilfe der Indexnummer in einem Browser geöffnet werden. Es gibt keine Konfigurationsdatei als Aliase dienen bei diesem Dienstprogramm demselben Zweck. Unterstützt sequentielle Suchvorgänge in einer einzelnen Instanz.