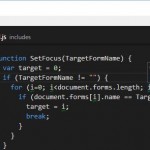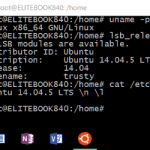Windows Subsystem for Linux mit neuen Features für Windows 11 und Windows 10
Subsystem for Linux (WSL) lieferte Microsoft bisher mit Windows 10 aus, mit Windows 11 ist es aber auch über den Store als Preview erhältlich. Diese Version ist nun offiziell verfügbar, ebenfalls auch für Windows 10. WSL bietet neue interessante Features wie der integrierte Support für grafische Desktop Apps oder das Init-System – systemd.
WSL 2 wird als virtueller Hyper-V-Computer ausgeführt. Dies ist eine Änderung gegenüber dem Bridge Netzwerkadapter, der in WSL 1 verwendet wurde. Das bedeutet, dass WSL 2 einen NAT-Dienst für sein virtuelles Netzwerk verwendet.
WSL Installation
WSL 2 kann man aus dem Store installieren, dazu muss das Cumulative Update November 2022 in Windows 10 ab 21H1, und in Windows 11 KB5020030 bzw. KB5019157 sowie in Windows Server 2022 KB5020030 installiert sein. WSL aus dem Store gibt es auch für Windows Server 2022, obwohl die Store-App für Server nicht verfügbar ist.
Das neuste WSL Release erhält man per download von GitHub.
C:\> wsl.exe --install --web-download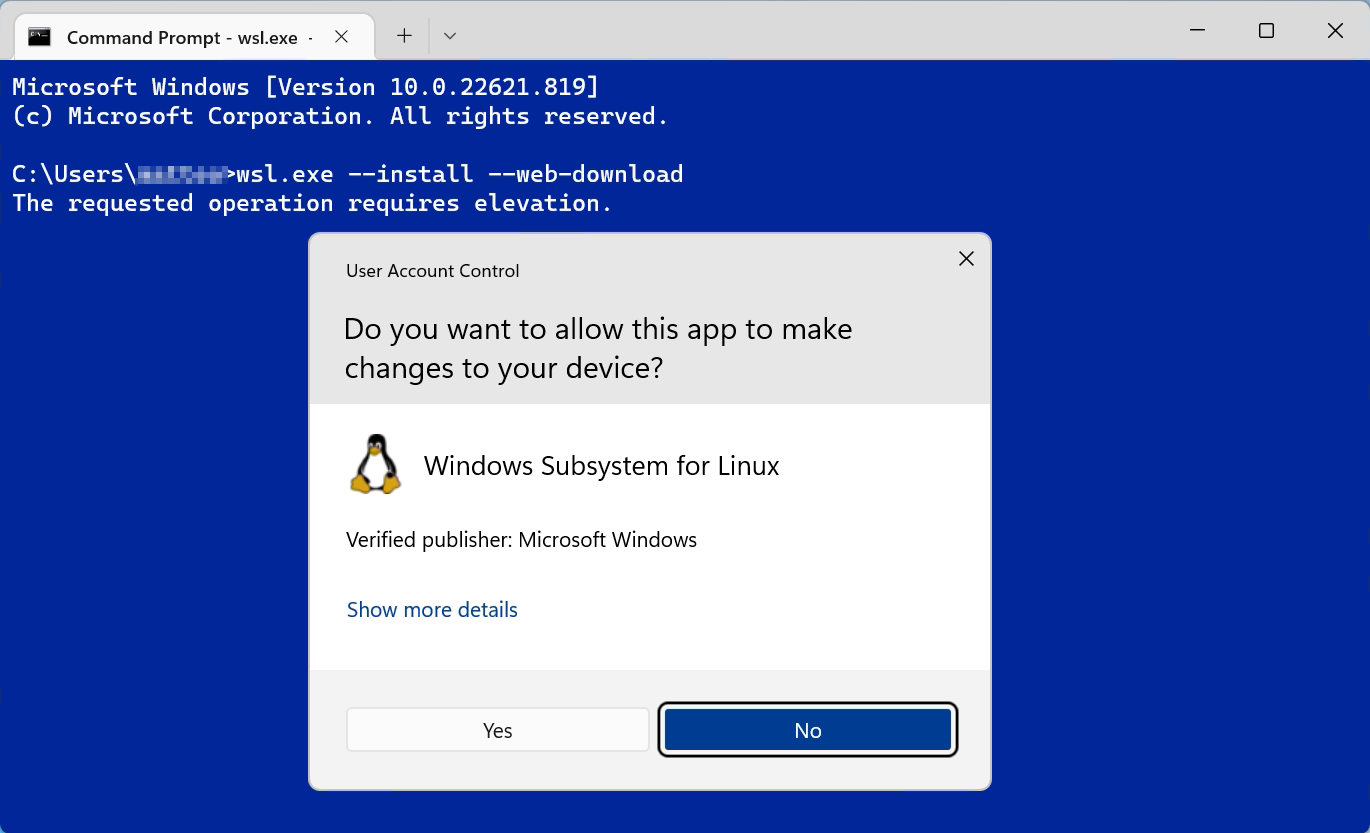
Die Windows Kontensteuerung mit Yes bestätigen, nun wird WSL aus dem Store installiert. Es erscheint die Aufforderung ein Linux Benutzer anzulegen. Dieser kann beliebig sein und muss nicht mit der Windows-Anmeldung übereinstimmen.
Neustart + Installation abschliessen
Nach dem Neustart wird die Installation fortgesetzt. Beendet wird die Installation mit Informationen zur Version und Link Hinweise zur Dokumentation und Support.
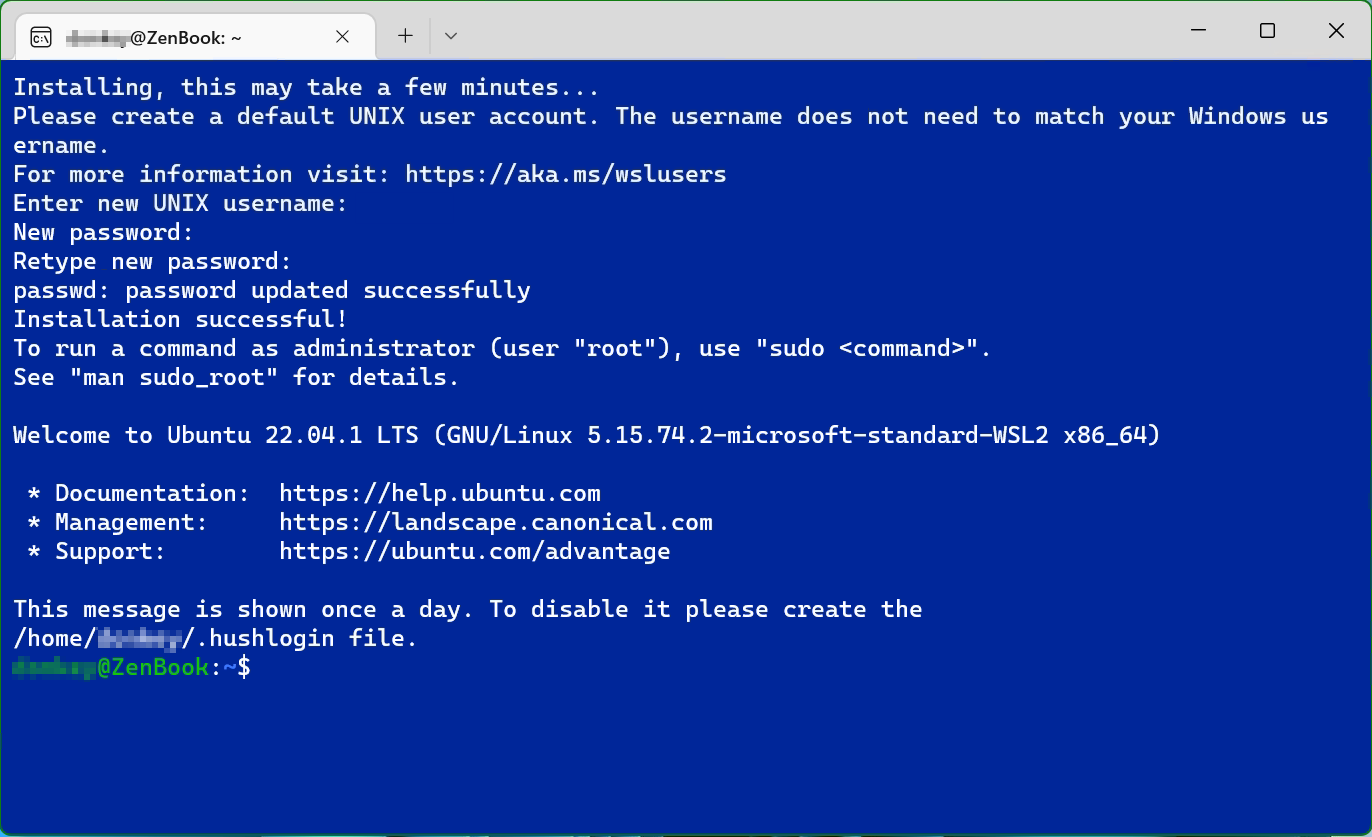
Aus dem Store lässt sich WSL ebenfalls beziehen.
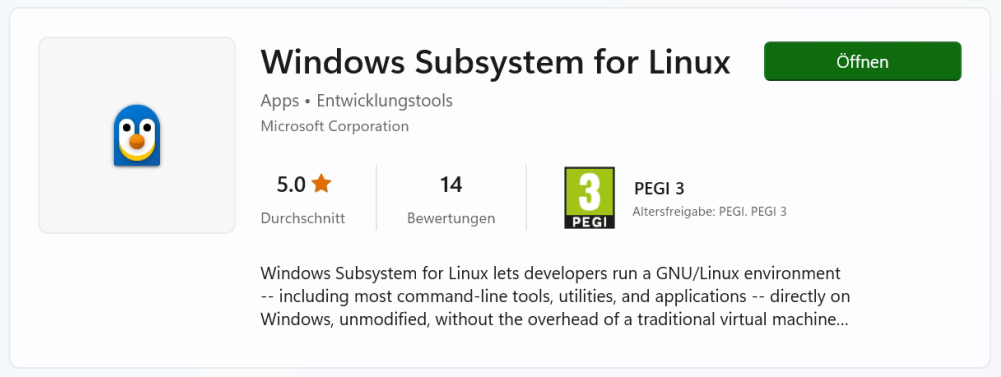
Die Store Version wird gemäss Microsoft künftig zum Standard. Das zeigt sich auch darin, dass nur diese Version neue Features bekommt, was sich auch dadurch offenbart, das die Update Option nur hier verfügbar ist.
C:\> wsl.exe --updateDas aktuell veröffentlichte WSL integriert die Unterstützung für WSLg, für grafische Desktop Anwendungen unter Linux in Windows, damit erspart man sich eine separate Installation der MSI-Pakete für WSL, auch ist es nicht mehr auf Windows 11 limitiert, sondern auch für Windows 10 verfügbar. Hinzu kommt die Möglichkeit zur Aktivierung von systemd.
Die installierte WSL Version mit den unterschiedlichen WSL-Komponenten zeigt das folgende Kommand.
C:\> wsl --version
WSL-Version: 1.0.0.0
Kernelversion: 5.15.74.2
WSLg-Version: 1.0.47
MSRDC-Version: 1.2.3575
Direct3D-Version: 1.606.4
DXCore-Version: 10.0.25131.1002-220531-1700.rs-onecore-base2-hyp
Windows Version: 10.0.22621.819
Nun kann man eine Linux Distribution installieren, das viel genutzte Ubuntu kann ebenfalls aus dem Store bezogen werden.
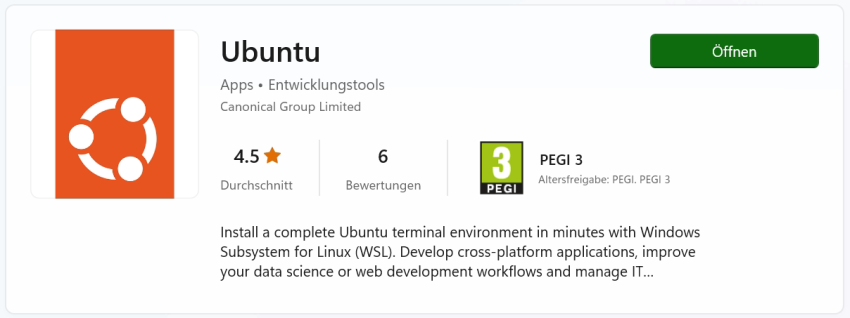
Alternativ kann WSL zusammen mit Ubuntu komplett installiert werden, aus einer Eingabeaufforderung mit Administrator Privileg.
C:\> wsl --install -d UbuntuNach Neustart wird die Installation fortgesetzt. Man wird aufgefordert einen Benutzernamen und ein Passwort einzugeben, für die Linux-Anmeldung. Der Benutzer kann ein beliebiger sein und muss nicht mit der Windows-Anmeldung übereinstimmen.
Soll eine vorhandene WSL-Installation ohne WSLg auf die neueste Version von WSL aktualisiert werden, die WSLg enthält, führe den Update in einer Eingabeaufforderung mit erhöhten Rechten aus: wsl --update
Zu beachten ist, dass WSLg nur mit WSL 2 kompatibel ist und nicht für die WSL-Distribution funktioniert, die für WSL im Modus 1 konfiguriert ist. Stelle sicher, dass die Linux-Distribution für die Ausführung im WSL 2-Modus konfiguriert ist, wenn nicht, wechsle zu WSL 2.
Windows Subsystem for Linux GUI Apps
WSLg ist die Abkürzung für Windows Subsystem for Linux GUI. Der Zweck des Projekts besteht darin, die Unterstützung für die Ausführung von Linux-GUI-Anwendungen (X11 und Wayland) unter Windows in einem vollständig nahtlos integrierten Desktop-Erlebnis zu ermöglichen.
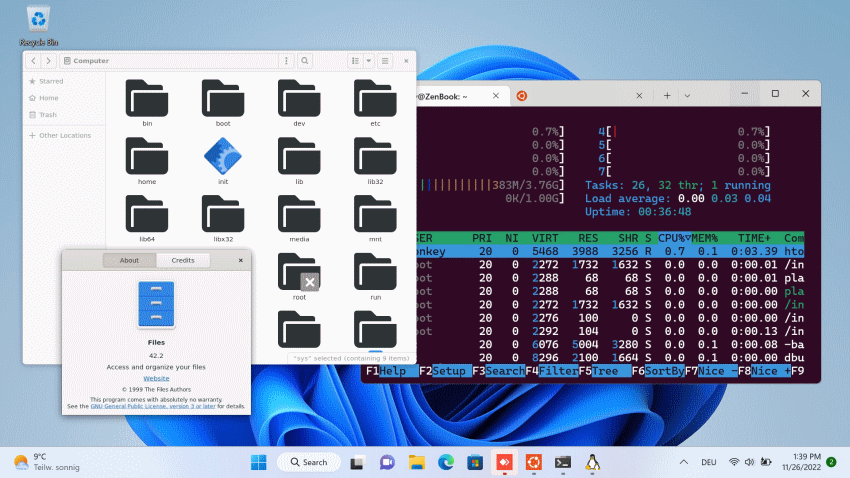
WSLg ermöglicht, dass sich Linux-GUI-Anwendungen unter Windows nativ und natürlich einfügen. Von der Integration in das Startmenü bis zur Anzeige in der Taskleiste, mit Alt-Tab-Funktion bis hin zum Anwenden von Copy und Paste in Windows und Linux Anwendungen – WSLg ermöglicht eine nahtlose Desktop Integration mit übergreifenden Workflow unter der Nutzung von Windows und Linux Anwendungen.
Für WSLg ist WSL in der Modus Version 2 erforderlich, was das Vorgehen dieses Tutorials vorsieht. Die derzeitig installierte Distribution und die konfigurierte WSL Version kann mit folgenden Befehl aufgelistet werden, in einer Eingabeaufforderung mit erhöhten Rechten.
C:\> wsl --list -v
NAME STATE VERSION
* Ubuntu Running 2
kali-linux Stopped 2Wird der Modus Version 1 ausgeführt, wechselt man zur Version 2 wie folgt, was eine Weile dauern kann.
C:\> wsl --set-version ubuntu 2Danach muss der Computer neu gestartet werden.
Jetzt braucht es nur noch einige GUI-Apps, über das Startmenü findet man das Ubuntu Symbol, oder man öffnet das Windows Terminal (wt.exe) in welchem man im Menü ebenfalls das Ubuntu Icon vorfindet.
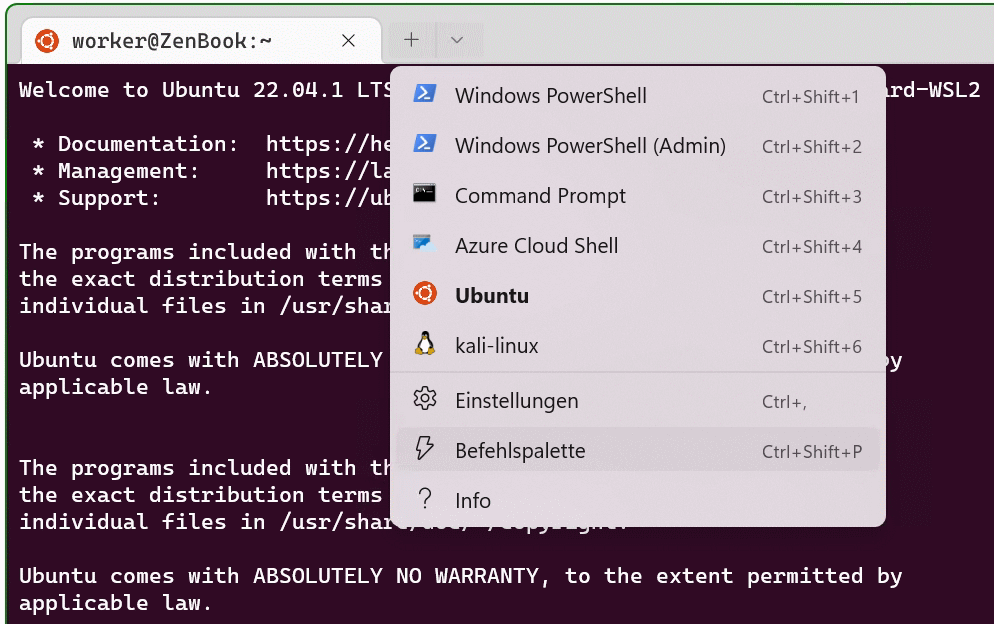
Aus dem Bash-Terminal beziehen wir einige GUI-Apps, zum Beispiel.
$ sudo apt update
$ sudo apt install nautilus -y
$ sudo apt install gedit -y
$ sudo apt install x11-apps -y
$ sudo apt install vlc -y
$ sudo apt install nemo -y
$ sudo apt install mc -y
$ sudo apt install geary -yFällt die Auswahl für den Browser auf Google Chrome, kann dieser mit folgenden Zeilen installiert werden.
cd /tmp
sudo wget https://dl.google.com/linux/direct/google-chrome-stable_current_amd64.deb
sudo dpkg -i google-chrome-stable_current_amd64.deb
sudo apt install --fix-broken -y
sudo dpkg -i google-chrome-stable_current_amd64.debSobald diese Anwendungen installiert sind, findet man die Apps im Startmenü unter Alle Apps mit dem Namen der Distribution.
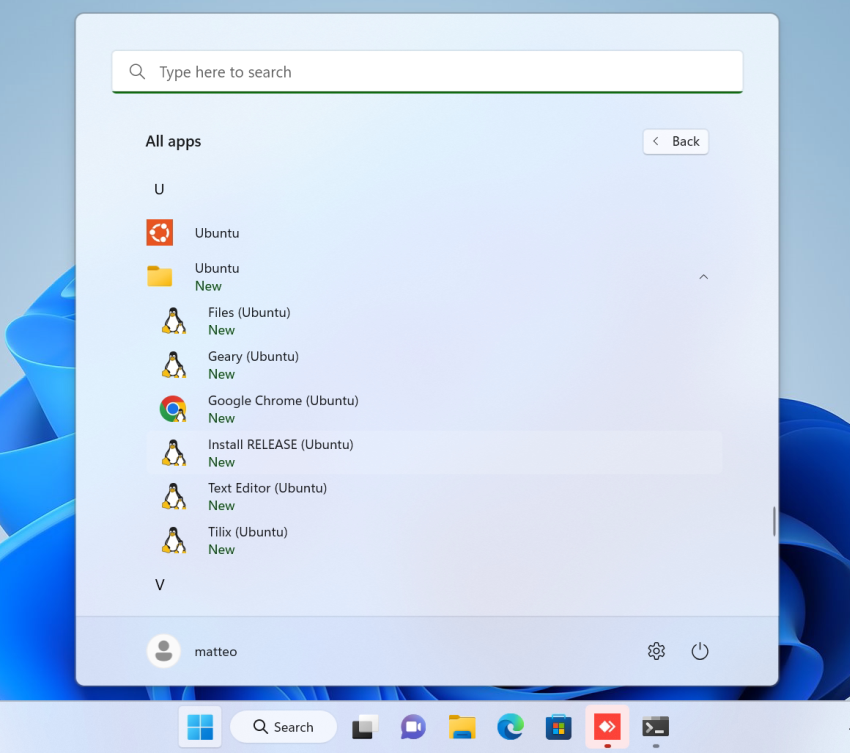
Die GUI-Apps können auch mit den Befehlen im Terminalfenster gestartet werden.
- nautilus
- xclock
- gedit
- geary
- google-chrome
- nemo
- mc
![]() Quellen Link: github.com/microsoft/wslg
Quellen Link: github.com/microsoft/wslg
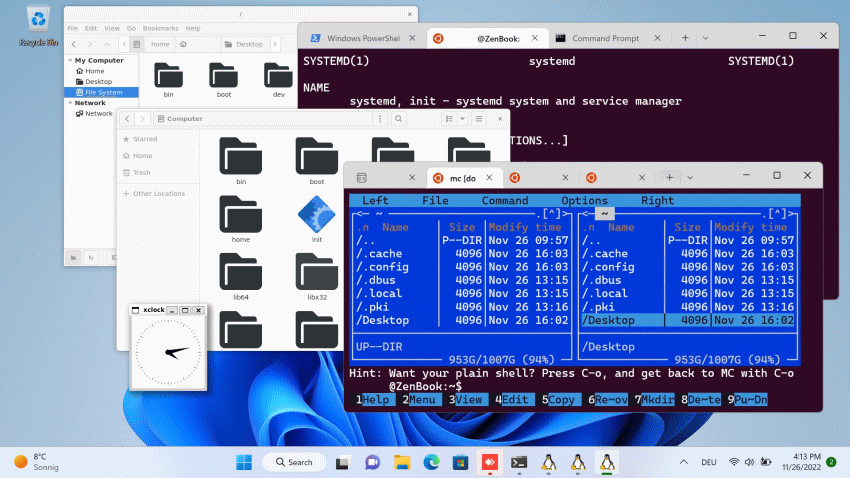
Entwickler Tipp!
Die VS-Code WSL-Erweiterung ermöglicht Projektdateien im Linux-Dateisystem speichern zu können, unter Verwendung der Linux-Befehlszeilentools, aber auch um in VS-Code unter Windows zum Verfassen, Bearbeiten, Debuggen oder Ausführen eines Projekts in einem Internetbrowser, und ohne mit Linux- und Windows-Dateisystemen verbundenen Leistungseinbußen.