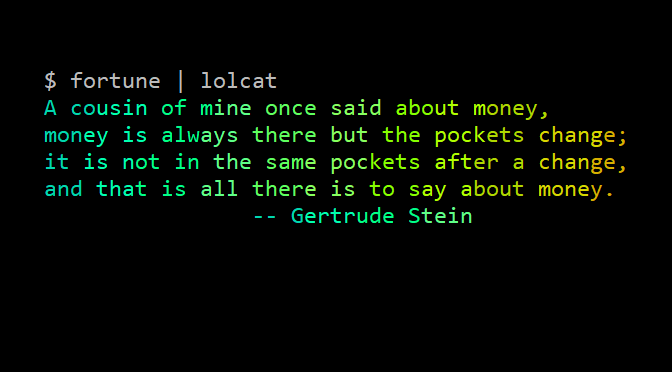Regenbogenfarben im Linux Terminal mit lolcat, cowsay und fortune
Für diejenigen, die glauben, dass die Linux Command Line langweilig ist und keinen Spaß macht, die liegen vermutlich falsch. In diesem Beitrag geht es um Linux, und fantastisch bunte Farbige Linux Terminals.
Das kleine Dienstprogramm namens „lolcat“, das im Terminal die Ausgaben in Regenbogenfarben darstellen kann, habe ich auf einer Fedora Workstation 30 und bei einem Linux Mint 20 (Ubuntu) installiert.
Was ist Lolcat ?
lolcat ist ein Dienstprogramm für Linux, BSD und OSX, das ähnlich wie der Befehl cat (Unix) funktioniert und die Ausgabe in Regenbogenfarben ausgibt. Die Anwendung /usr/bin/lolcat entspricht in etwa dem bei Unixoiden OS bekannten /usr/bin/cat, eng. concatenate (verketten). lolcat wird hauptsächlich dazu genutzt, um Textausgaben im Linux Terminal in Regenbogenfarben auszugeben. lolcat wurde ursprünglich in Ruby entwicklet, dazu gibt es Clone auf Python, und daneben auch in C von jaseg, diese vermutlich performanteste Version, ist als Binary in vielen Repository der Distributionen verfügbar.
lolcat installieren
Das einfachste ist also, lolcat direkt aus den Standard Repository zu installieren. Bei Fedora wird lolcat wie folgt installiert.
$ sudo dnf install -y lolcatBei Linux Mint das auf der Linux-Distribution Ubuntu basiert, ist die Bereitstellung daher wie gewohnt mit dem apt-get Paket Manager.
$ sudo apt install -y lolcatRegenbogenfarben im Linux Terminal
Nun können Kommandozeilen Befehle in Regenbogenfarben ausgegeben werden, wie beispielsweise der Kalender.
$ cal | lolcatDer erweiterte Kalender für das ganze Jahr ausgeben.
$ cal -y | lolcat -v 1.1 -h 0.6Damit man bei jedem öffnen des Linux Terminals eine andere Willkommensnachricht in Form eines Zitat erhält, ähnlich wie es von MOTD bekannt ist, können folgende Zeilen in die Datei .bashrc am Ende unten eingefügt werden, mit einem Editor der wahl wie nano ~/.bashrc, oder vi ~/.bashrc
function cowsayfortune {
NUMOFCOWS=`cowsay -l | tail -n +2 | wc -w`
WHICHCOW=$((RANDOM%$NUMOFCOWS+1))
THISCOW=`cowsay -l | tail -n +2 | sed -e 's/\ /\'$'\n/g' | sed $WHICHCOW'q;d'`
#echo "Selected cow: ${THISCOW}, from ${WHICHCOW}"
fortune | cowsay -f $THISCOW -W 100 | lolcat -v 1.1 -h 0.6
}
cowsayfortunecowsay installieren
Dazu muss cowsay noch installiert werden, damit werden lustige Tiere oder Fabelwesen in ASCII Text in Regenbogenfarben gezeichnet, dabei die Nachricht in einer Sprechblase erscheint.
$ sudo dnf install -y cowsayBei Linux Mint und Ubuntu wiederum wie folgt.
$ sudo apt install -y cowsayAuch kann beispielsweise die man Page mit Regenbogenfarben aufgefrischt werden.
$ man cowsay | lolcatDie Abfrage der Netzwerk Konfiguration wird durch farblich abgegrenzte Kontraste deutlich übersichtlicher, mit den lolcat Parameter vertical_speed (-v) und horizontal_speed (-h).
$ ip a | lolcat -v 10 -h 0Einige weitere Beispiele in Regenbogenfarben im Linux Terminal mit lolcat.
$ cowsay -f kitty U Can\'t Touch This | lolcat -v 1.1 -h 0.5fortune und cowsay mit lolcat
$ fortune | cowsay -f eyes | lolcat -v 2$ fortune -n long | cowsay -f dragon-and-cow | lolcat -v 1.2 -h 0.8$ cowsay -f ghostbusters Look at my gist https://gist.github.com/donkey | lolcat -v 2Herzlich Willkommen mit lolcat
$ figlet -c Herzlich Willkommen | lolcat -v 2Es gibt unzählige Möglichkeiten zur Anwendung von lolcat im Terminal, an dieser Stelle seien nur einige Beispiele zur Veranschaulichung gezeigt. Wie hier einige nützliche Systembefehle mit lolcat dekoriert werden.
date | lolcat
dmesg | lolcat
last | lolcat
free -m | lolcat -v 10 -h 0
sudo du -h | lolcat
tree -s | lolcat -v 2
hostnamectl | lolcat -v 2
hexdump -C ~/.bashrc | lolcat -v 10 -h 0
ip a | lolcat -v 10 -h 0
ip -4 a | lolcat -v 10 -h 0 && ip -6 a | lolcat -v 15 -h 0
route -n | lolcat -v 10 -h 0
sudo lsof -i | lolcat -v 20Die cowsay file list und die help page, sowie die fortune Optionen.
$ cowsay -l
Cow files in /usr/share/cowsay:
beavis.zen blowfish bud-frogs bunny cheese cower default dragon dragon-and-cow elephant elephant-in-snake eyes flaming-sheep ghostbusters head-in hellokitty kiss kitty koala kosh luke-koala mech-and-cow meow milk moofasa moose mutilated ren sheep skeleton small stegosaurus stimpy supermilker surgery telebears three-eyes turkey turtle tux udder vader vader-koala www
$ cowsay -h
cow{say,think} version 3.03, (c) 1999 Tony Monroe
Usage: cowsay [-bdgpstwy] [-h] [-e eyes] [-f cowfile]
[-l] [-n] [-T tongue] [-W wrapcolumn] [message]
$ fortune [-afilosw] [-m pattern] [-n number] [ [#%] file/directory/all]