Windows Dateityp und Dateiendung zum öffnen anpassen und ändern
Windows wählt anhand der Dateiendung, welche Anwendung beim doppelklicken einer Datei geöffnet wird. Weist eine Datei die Endung .txt auf, wird normalerweise diese in Notepad geöffnet. Ein Bild mit der Erweiterung .jpg öffnet standardmässig den Windows-Fotobetrachter oder ein Bildbearbeitungsprogramm, wenn ein solches installiert wurde. Es kann jedoch vorkommen das Windows zur falschen, oder nicht gewünschten Anwendung greift, oder es findet gar kein Programm. Mit welchem Programm ein bestimmter Dateityp geöffnet wird, entscheidet Windows aufgrund von Einstellungen in der Windows-Registry.
Standard-Apps nach Dateityp auswählen
Windows blendet die Dateiendungen standardmässig aus, die Auskunft darüber geben könnte, ob beispielsweise ein Bild im PNG-, im JPG- oder BMP-Format vorliegt. Möchte man wissen um was für eine Datei es sich handelt, öffnet man mit einem Rechtsklick auf der Datei das Kontextmenü und geht zu Eigenschaften. Im Reiter Allgemein steht hinter Dateityp zum Beispiel JPG File (.jpg).
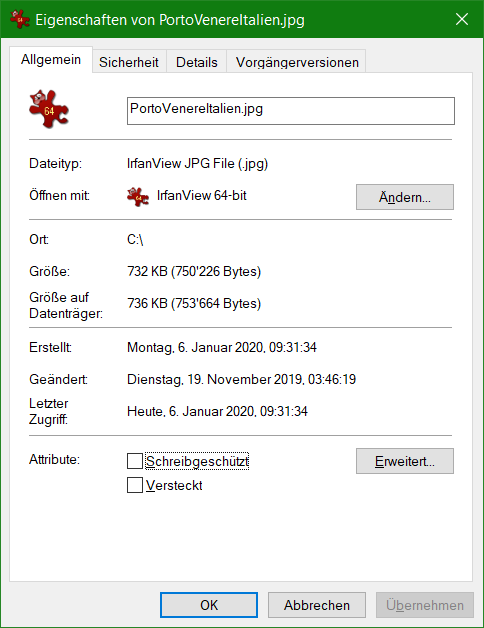
In diesem Beispiel ist IrfanView zum öffnen von JPG-Dateien registriert. Mit dem Button Ändern kann ein anderes Programm zum öffnen gewählt werden.
Windows Dateityp und Dateiendung
Die Dateiendungen standardmässig einblenden, dazu geht man im Windows-Explorer auf Ansicht – Optionen – Ordner- und Suchoptionen ändern.
Im Reiter Ansicht bei Erweiterungen bei bekannten Dateitypen ausblenden die Option deaktivieren, danach werden bei den Dateinamen die zuvor verborgenen Endungen sichtbar.
Die App zu einem Dateityp findet man auch in den Einstellungen.
Unter Standard-Apps können Anwendungen zu Dateitypen ausgewählt werden. Weiter unten findet man unter Standard-Apps nach Dateityp auswählen eine Liste mit Dateitypen. Mit klick auf ein + können Apps (Anwendungen) ausgewählt werden.
Windows 10 Kontextmenü bearbeiten
Mit klick der rechten Maustaste im Explorer an einer leeren stelle in einem Ordner, erscheint normalerweise das Kontextmenü – Neu > Textdokument.
Fehlt im Explorer-Kontextmenü der Eintrag Textdokument, kann dieser wieder hinzugefügt werden.
Die Zuordnung zum Explorer-Kontextmenü – Neu > Textdokument zu einem Programm kann direkt in die Windows-Registry eingetragen werden. Hierzu in einem als Administrator geöffneten Command Prompt die folgenden Zeilen ausführen:
REG ADD "HKCR\.txt" /ve /t REG_SZ /d "textfile" /f
REG ADD "HKCR\.txt" /v "Content Type" /t REG_SZ /d "text/plain" /f
REG ADD "HKCR\.txt" /v "PerceivedType" /t REG_SZ /d "text" /f
REG ADD "HKCR\.txt\ShellNew" /v "ItemName" /t REG_EXPAND_SZ /d "@%%SystemRoot%%\system32\notepad.exe,-470" /f
REG ADD "HKCR\.txt\ShellNew" /v "NullFile" /t REG_SZ /d "" /fDie Schlüssel für das Explorer-Kontextmenü Neu > Textdokument, im Registrierungseditor unter HKEY_CLASSES_ROOT\.txt
Sind mehrere Editoren installiert, wie beispielsweise Notepad++ und VS Code. Kann es vorkommen das bei der Konfiguration der von Windows standardmässig zugewiesene Notepad Editor aus der Registry entfernt wurde. Eine Dateiendung kann auf verschiedene weise zu einem Programm zugeordnet werden, einerseits durch ausführen der folgenden zwei Zeilen in einem als Administrator geöffneten Command Prompt:
ASSOC .txt=txtfile
FTYPE textfile="%ProgramFiles%\Windows NT\Accessories\WORDPAD.EXE" "%1"Tipp! Möchte man zum Beispiel unter Windows 10 Perl Scripts ausführen, kann mit folgenden Zeilen die Dateiendung .pl zum Perl Interpreter zugeordnet werden:
ASSOC .pl=PerlSkript
FTYPE PerlSkript=C:\Perl64\bin\perl.exe %1 %*