Datensicherungsreplikation mit Hyper Backup und rsync
Synology Hyper Backup ermöglicht den vielseitigen Einsatz bei der Anwendung zur Datensicherung. Bei Anforderungen in diesen die gesicherten Daten zusätzlich auf ein weiteres NAS repliziert werden sollen, beispielsweise für das Worst-Case-Szenario, wie bei Brand oder Wasserschaden im Serverraum, dafür Vorsorge getroffen werden soll.
Es gibt die Möglichkeit den Backup Speicher mit einem zweiten NAS zu synchronisieren, dieses vorzugsweise in einem anderen Gebäude, oder falls die Möglichkeit besteht, sich an einem anderen Ort befindet.
Dieser Beitrag zeigt den Aufbau einer Datensynchronisation zwischen zwei NAS. Die mit Hyper Backup gesicherte Daten auf der RackStation werden mit einer DiskStation synchronisiert, diese sich im selben Netzwerk befindet, jedoch in einem anderen Gebäude installiert ist.
Zu beginn wird auf der externen DiskStation rsync aktiviert, unter Datendienste – rsync – rsync-Dienst aktivieren.
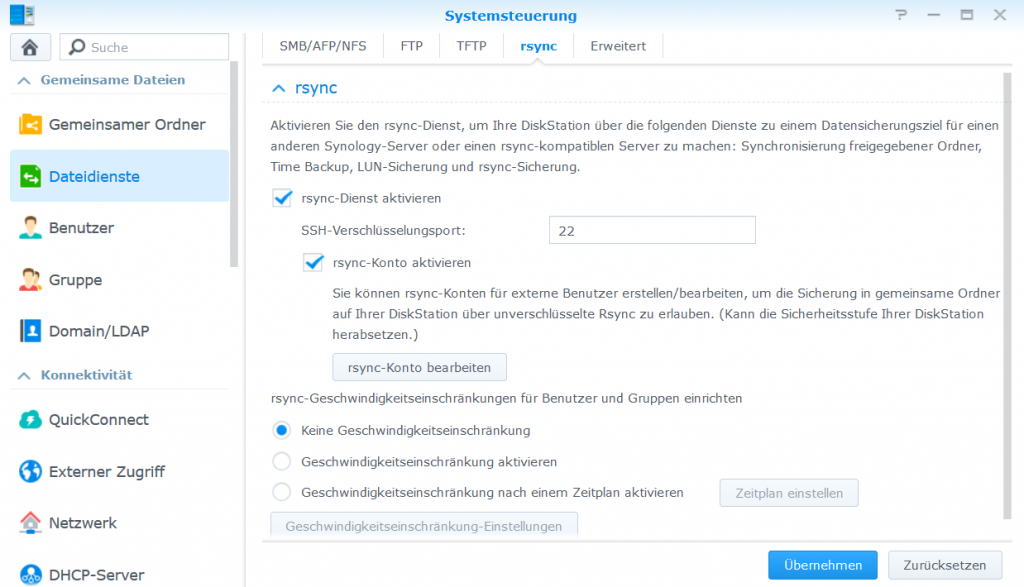
Bei rsync-Konto aktivieren den Button rsync-Konto bearbeiten und ein Benutzer hinzufügen.
Nun bei der RackStation bei dieser die Hyper Backup Datensicherung ausgeführt wird, die Hyper Backup App öffnen und eine neue Datensicherungsaufgabe erstellen mit Klick auf (+) Plus.
Der Hyper Backup Datensicherungs-Assistent wird geöffent, als Datensicherungsziel unter Datei-Server wählt man rsync und klickt auf weiter.
Datensicherungsaufgabe erstellen mit Servername oder IP-Adresse als Datensicherungsziel, Benutzername und Passwort eingeben, der Gemeinsame Ordner und ein Verzeichnis wählen.
Es können Freigaben gewählt werden die gesichert werden sollen.
Möchte man Anwendungen sichern, können diese gewählt werden, dies ist für die synchronisation nicht erforderlich.
Bei Datensicherungseinstellungen wird die Aufgabenbenachrichtigung und der Sicherungszeitplan definiert.
Bei Rotationseinstellungen kann die Sicherungsrotation definiert werden, mit Sicherungszeitplan und Rotationsschema für eine gewünschte Anzahl beibehaltener Versionen.
Aus dem DSM bei der RackStation kann die erste Sicherung auf das zweite NAS jetzt erfolgen. Die Sicherungsaufgabe kann zu einer bestehenden Aufgabe hinzugefügt werden, oder es kann eine neue Sicherungsaufgabe erstellt werden, dabei empfiehlt sich ausreichend Zeit zwischen den beiden Aufträge einzuplanen, damit sichergestellt wird, das der zweite Auftrag erst nach beenden der ersten Sicherung gestartet wird.
Bei der DiskStation diese die synchronisierten Daten erhält, erscheint die Hyper Backup Sicherung als hbk-Ordner, der Ordner kann mit einem Deppelklick geöffnet werden, dazu Hyper Backup installiert sein muss.